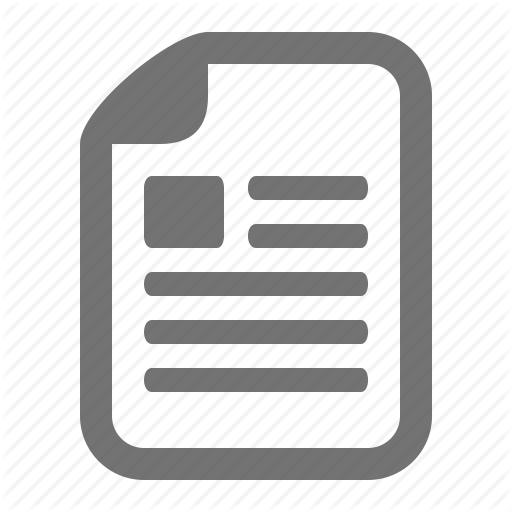FA Procedures Manual[1]
Content
Financial Aid Procedures Manual
TABLE OF CONTENTS
The Basics Schedule of Basic FA Processes Hints for Running SQR’s, Cobol’s, and Reports Navigations and Descriptions for Most Commonly Used Pages SAP Policy Setups Federal Aid Year Financial Aid Year Valid Careers for Aid Years Valid Programs for Aid Year and Career Valid Terms for Career School Codes for Institution Career for School Codes Financial Aid Defaults Aid Processing Rule Setup Term Values Cross Reference Aid Year Setup Financial Aid EDI Transactions ISIR Data Load Parameters Assign Status to Admit Levels Define Demographic Data Use Define Commit Levels INAS 20XX-20XX Global Options Maintain ISIR Comment Codes Setup FA Term Financial Aid Career Type Create Budget Categories Create Budget Items Create Budget Groups Budget Formulas Application Source Ranking Assign Career/ Budget Assignment Aggregate Aid Limit Aggregate Program Loan Fee Setup Financial Aid Item Types Fiscal Item Types Award Messages Disbursement Plan Table Disbursement Split Code Disbursement Split Code Formulas Disbursement Global Rules Define Item Type Rules
Create User Edits Create Proration Rules Packaging Plans Award Adjustment Reasons Setup Disbursement Calendar Pell Payment Setup Pell ID Attending Pell Comment Table File Transfer Process SAP Parameters VCCS CL Output File VCCS Checklist Items Loan Institution Table Create Loan Types Loan Transfer IDs Loan Action Code Table CommonLine 4 Maintain Loan Edits Create Loan Edit Sets External Partners Processes and Procedures Listed in Alphabetical Order: Please follow “Schedule of Basic FA Processes” for order to be followed for correct sequencing of processes and procedures Adding and Completing Checklist Items Not Requested (All Verification Items) Adding and Completing Checklist Items Not Requested (All But Verification Items) Adding a Communication and Checklist Adjusting Awards Authorization and Disbursement Overview Authorization and Disbursement Process Awarding Loans Budget Build Steps Budget Build Individual Process Canceling a Student’s Aid Application Canceling Awards Checking on a Student’s ISIR Checking the Packaging Status Summary Checklist and Communication Assignment Conducting a Search/Match Correcting Citizenship on Eligible Non-Citizens’ ISIRs Creating Comments Evaluating and Coding for SAP FA Term Build Process Identifying and Resolving Overawards ISIR Correction and Verification Procedure Mass Packaging Processes MIL Checklist & Communication Assign Process.doc MIL VCCS Checklist & Communication Assign Setups.doc Multiple EMPLID’s and Loading ISIR’s One Semester Package Revision Pell-Receiving Disbursements Pell- Receiving Originations Preparing No Need Letters.doc SAP Process
Scholarship Packaging Service Indicators Summer Applications Summer Loan Applications Summer Loan Packaging Query Summer Loan Packaging Summer Packaging Verifying Curriculum Viewing FA Term Panels Viewing Registration/Grade Panels – VCCS Customization
SCHEDULE OF BASIC FA PROCESSES This procedure details the order of basic financial Overview aid processes. Created/Revised 10/16/06 Revised N/A Date V8.9 Version Weekly Processes: • • • • • • • • • • • • • • • • • • • • • •
Receiving files from CPS/COD/ECMC CPS Files - FTP, EDI Import, and ISIR Load COD Files – FTP, Common Orig and Disb Inbound, Pell Process In ECMC Files - FTP, EC Inbound Agent, CommonLine Loan In CPS Files - Reviewing Suspended ISIRs for Multiple EMPLIDs, ED/Institutional Verification Complete, and System Generated ISIRs Curriculum Update Query FA Term Build VCCS Set Packaging Variables VCCS Assign Checklists and Communications (MIL) – 3 step process Running MILs Budget Build Processes SAP Process Need Analysis/Verification Packaging Status Summary Updates VA Benefits Query Mass Packaging Processes Other Financial Resources (3rd party contracts) Query Running FANs (to include Mass Change & FTP) Identifying No Aid Students and Setting up to Receive Loan Only Letter (Assign Communication, Generate Letters, FTP, Change Packaging Status Summary) Loan Processes (Awarding, Originating, Receiving Response Files & Disbursement Rosters) Scholarship Awarding
After Census Date (through the end of the semester): • • • • • •
Repackaging (based on actual enrollment) Run Overaward Report Authorization and Disbursement Pell Payment Processes and Reconciliation Loan Payment Processes and Reconciliation R2T4 Processes
After the Last Day to Withdraw w/o Academic Penalty (through the end of the semester): •
Audit Course Report
After the Semester: • •
Mass SAP Processes Identifying Students w/o Passing Grades – R2T4
HINTS FOR RUNNING SQR’S, COBOL’S, AND REPORTS This procedure details hints for running the above processes. Created/Revised 10/16/06 Revised N/A Date V8.9 Version Overview
SQR’S: Should be run on the Client to the File COBOL’S Should be run on the Server to the File REPORTS – CRYSTAL QUERIES Should be run on the Client to the Window Can then be printed You should use the JTCCID Run Control ID for most processes. Some processes, such as running MIL’s, updating packaging variables, and updating checklists, require a specific run control and will be indicated on the process documentation for each. ** If you should need help with a particular panel, you can click on the “Help” link.
NAVIGATIONS AND DESCRIPTIONS FOR MOSTCOMMONLY USED PAGES Overview Created/Revised Date Version
This procedure details the navigations and descriptions of the panels used most often for customer service. 10/16/06 Revised N/A V8.9
To check if we received a student’s ISIR and if any other items are required: Navigation: Home> Campus Community> Checklists> Person Checklists> Person Checklist Summary Click on Search
You will see what checklist items have been “completed” or are still required and are at the “initiated” Item Status. Click on the View link next to the Item you are interested in for further details, such as when the checklist item was assigned. Typically, it was assigned approximately 30 days prior to the Due Date that is listed on this page.
To check on why we did not receive a student’s ISIR: Navigation: Home, Administer Financial Aid, Exchange Financial Aid Data, Use, ISIR Susp Management 03-04 Enter the student’s SSN and click Search • •
If no matching entries are found, then we have not received the student’s ISIR from CPS and they will need to contact the federal processor to have our school code added, assuming they have already filed a FAFSA for the current year. If a matching entry is found, click to highlight it, and click OK. The following will result.
As shown above, this student’s ISIR was suspended since the student was not found in our database. Most likely, the student has not applied for admission to JTCC and will need to do so before their ISIR will be loaded. **Occasionally, a student’s ISIR’s will suspend due to multiple EMPLID’s. If the student states that they have applied for admission to the College, this might be the case.
To check what types of communications (letters) we have sent a student: Navigation: Home> Campus Community> Communications> Communication Summary Click on Search
You will see which communications we have sent the student on this page. If you cannot determine the type of communication from the Letter Code, click on the Letter Details tab or the View link next to the communication you are interested in for further details.
To check on a student’s awards: Navigation: Home> Financial Aid> View Packaging Status Summary If the student has been awarded, the Aid Processing Stratus will be “Packaging Completed.” Click on the “Financial Aid Awarded” link for details.
The student’s awards will be displayed here. Whether or not the disbursement has taken place will also be shown here. If you do not see any awards, and packaging has been completed for the student, it most likely means that the student was only eligible for loans and has been sent a “No Need Letter.”
Click on Return to go back to the Packaging Status Summary
To check on the specifics of a student’s award activity: Navigation: Home> Financial Aid> Awards> View Award Activity You will see details for each award type here. If the student has more than one award, you can scroll between the awards here. This panel is helpful because it provides dates.
To view the Comment Summary for a student: Navigation: Home> Campus Community> Comments-Person>Person Comment Summary Click on Search
Your Search Results will be displayed. Click on the Comment Category you are interested in viewing.
A new window will open, as shown below, providing you with the specific comment verbiage, who assigned it, and when.
You can close out of this window when finished.
Overview Created/Revised Date Version
SAP Policy This procedure details the SAP Policy. 10/16/06 Revised N/A 8.9
Federal regulations require each institution that receives Title IV funds to adopt and administer a policy on Satisfactory Academic Progress (SAP). The elements required for the policy are contained in the Code of Federal Regulations sections 688.16, 668.32 and 668.34. To be eligible to receive financial aid at your college, students must make Satisfactory Academic Progress toward achieving a certificate or degree. Progress is measured by the student’s cumulative grade point average and credits earned in relation to those attempted and the length of the academic program. Satisfactory Academic Progress for financial aid applicants is evaluated when students apply for financial aid and after each term is completed. Per federal regulation, all enrollments at your college and all applicable transfer credits will be considered whether or not aid was awarded or received. If eligibility for financial aid is suspended for lack of satisfactory academic progress, a student may appeal this action if extenuating circumstances exist. The criteria for Satisfactory Academic Progress are as follows: •
•
Completion Rate (67% Rule): Students must earn at least 67% of the credit hours they attempt. This calculation is performed by dividing the number of credit hours earned by the number of credit hours attempted. All courses attempted at your college are included and this evaluation begins when a student has attempted credits that total 50% or more of their program requirements or 24 credits (whichever comes first). Satisfactory grades are A, B, C, D, P, R, and S. Unsatisfactory grades are F, I, U, W, and X. Grade Point Average (GPA Rule): Students must earn at least the minimum cumulative grade point average, as shown below, once they have attempted a specified number of credit hours. Credit Hours Attempted Minimum Required GPA
•
13 - 23 credit hours
1.50
24 - 29 credit hours
1.75
30 or more credit hours
2.00
* Please note that only courses with grades of A, B, C, D, and F are included in this calculation. In addition, in order to graduate, a minimum of a 2.0 cumulative grade point average is required.
•
•
•
•
•
Maximum Time (150% Rule): Students must complete their degree or certificate after they have attempted 150% of their program requirements. Students who have attempted a number of credits that total 150% or more of their program requirements have not made satisfactory academic progress. All enrollment periods at your college and all applicable transfer credits are counted, even semesters when aid was not received. Developmental courses are not included in this calculation. Failure of this rule is permanent. Students who withdraw from courses frequently run the risk of losing their financial aid eligibility. This is the primary reason that students fail to make satisfactory academic progress and lose their financial aid eligibility. Students whose eligibility for financial aid has been suspended for lack of satisfactory academic progress may appeal the action. The appeal will normally be granted if, in the judgment of the Financial Aid staff, the student can correct the deficiency within one to two semesters, and the student has provided evidence of an unusual mitigating circumstance such as a death in the family, or a personal illness. Students must complete the SAP Appeal Form (available in the Financial Aid Office) and it must be submitted with supporting documentation. The appeal must be received by the Financial Aid Office no later than 15 days after the date on the letter of notification. Students will be notified in writing of the results of the appeal within 30 days of receipt of the appeal. A student may only apply for an appeal once and if approved, it would be valid for one semester only. Students who lose their eligibility for financial aid due to lack of satisfactory academic progress and do not qualify for an appeal can regain their eligibility if they are able to correct their deficiency. This can be accomplished by taking courses at your college with out-of-pocket funds. It is important to realize that failure of the 150% Rule is permanent and cannot be corrected unless the student completes their degree or certificate program and begins a new program. At that time, only the credits from the previous program that are applicable to the new program would be considered in the SAP evaluation for the 150% Rule. The purpose of the above information is to assist students in making informed decisions regarding their academic career at your college. Any questions regarding this information should be directed to the Financial Aid Office.
STEP
1
FEDERAL AID YEAR Overview Created/Revised Date Version
This procedure details how to review the federal aid year table. 11/7/06 Revised N/A V8.9 (Shared Table- First Step before you can do any other setups)
Navigation: Setup SACR> Product Related> Financial Aid> Aid Year> Define Federal Aid Years Start Date and End Date: Enter the dates that your institution's academic year begins and ends. Academic Year Start and End dates are reported on the origination record to the COD system.
STEP
FINANCIAL AID YEAR Overview
2
This procedure details how to associate a valid federal aid year with the academic year of your institution. Created/Revised 11/7/06 Date Revised N/A Version V8.9 College specific. Do it before you are ready to packagepreferably January 1. (Part of Aid Year roll over).
Navigation: Set Up SACR, Product Related, Financial Aid, Aid Year, Define Financial Aid Years, Financial Aid Year Enter the dates that your institution's academic year begins and ends. Academic Year Start and End dates are reported on the origination record to the COD system.
STEP
3
VALID CAREERS FOR AID YEARS Overview List all academic careers eligible for financial aid during an aid year for an academic institution and assign the appropriate rule sets for need analysis calculations and for financial aid processing. Created/Revised 11/7/06 Date Revised N/A Version V8.9 Inst. Specific- part of roll over
Navigation: Set Up SACR, Product Related, Financial Aid, Aid Year, Valid Careers for Aid Year Insert additional rows for all academic careers for this aid year at your institution.
INAS Rule Set Select an Institutional Need Analysis (INAS) rule set to define need analysis calculation options to associate with this career. The INAS rule set value allows full flexibility to determine how need analysis is performed. The INAS Rule Set table is loaded into the system using a data mover script delivered to your institution each year in a regulatory release. Select the INAS Rule Set from the available options: CSS Rules, Health Pro (health professional), or Ugrd/Grad (undergraduate/graduate). The INAS rule sets are delivered as translate values and should not be changed or altered in any way. Additional INAS rules sets can be created for your institution by creating additional translate values.
CNAS FM Rule Set (CNAS federal methodology rule set) Select the Canadian Need Analysis System (CNAS) rule set that defines general need analysis calculation guidelines to use for processing using federal methodology. This value is whatever your institution set up as CNAS rule sets such as CSL (Canada Student Loan) and OSL (Ontario Student Loan). CNAS IM Rule Set (CNAS institutional methodology rule set) Select the CNAS rule set that defines general need analysis calculation guidelines to use for processing using institutional methodology. This value is whatever your institution set up as CNAS rule sets such as CSL (Canada Student Loan) and OSL (Ontario Student Loan). Aid Processing Rule Set For careers that have different default processing values than those specified at the installation level (on the Financial Aid Defaults page), select the aid processing rule set that you created that contains the correct default processing values for this career. Copy Click to access the Copy Careers for Aid Year page and copy valid careers from one combination of academic institution and aid year to another.
STEP
VALID PROGRAMS FOR AID YEAR AND CAREER Overview
4
Assign rule sets for need analysis calculations and assign financial aid processing rule sets specific to a program. Created/Revised 11/7/06 Date Revised N/A Version V8.9 Inst. Specific- part of roll over
Navigation: Set Up SACR, Product Related, Financial Aid, Aid Year, Valid Programs for Aid Year, Valid Programs for Aid Year and Career Enter only those programs that require a different need analysis or aid processing rule set than the installation defaults or the rule sets assigned to the program's career. If none of the academic programs within a career requires rule sets that differ from the career's rule sets, do not set up any programs for that career on this page. For each academic program that you enter on this page, enter only those fields that differ from the career's value or the installation default value. For example, if the academic program uses the same INAS rule set as the career, but requires a different aid processing rule set, populate only the Aid Processing Rule Set field on this page. Click the Copy button to access the Copy Programs for Aid Year and Career page and copy program-level defaults from one combination of academic institution, aid year, and career to another
STEP
VALID TERMS FOR CAREER Overview
5
Define the eligible financial aid terms for each combination of academic career and aid year after you have specified the valid careers for each aid year. Created/Revised 11/7/06 Date Revised N/A Version V8.9 Inst. Specific- NOT part of roll over
Navigation: Set Up SACR, Product Related, Financial Aid, Aid Year, Valid Terms for Careers Defining the valid terms for each financial aid career provides the system with general guidelines for awarding and processing financial aid within the academic year. Term Select a term for which financial aid is awarded. The available options include only the terms identified in the Term/Session Table (TERM_TABLE) for the career. After you enter a term value and exit the field, the Descr and Short Desc fields populate automatically. These values are defined on the Term Values Table page (TERM_VALUES_XREF). Award Period Indicates a term or set of terms associated with a period of enrollment for the purposes of need analysis and awarding. The term's award period supplements the EFC adjustment calculation as it relates to calculations that are not nine-month calculations. The Packaging routine uses the award period to apply active or passive mode correctly during multiple award period processing. It is also used to manage the type of data to extract for the financial aid notification (FAN) letter. Academic: Indicates that the term is part of the standard academic year, and is generally associated with the nine-month EFC calculation. This is the default value. Non Std (non standard): Indicates that the term is a nonstandard term, such as an intersession or summer term, and is generally associated with calculations that are other than nine-month EFC calculations. Loan Period Start and Loan Period End The dates that the loan period begins and ends. Student Records supplies default dates. These dates are required for each term to build a valid loan period dynamically. The start date should correspond to the first day of instruction for the term and the end date should correspond to the last day of instruction for the term. When the Loan Origination record is built, the system calculates the loan period using the earliest loan period start date and latest loan period end date from the terms contained within the disbursement plan assigned to the loan award. You can change period start and end dates at a student's individual loan origination level.
STEP
6
SCHOOL CODES FOR INSTITUTION Overview Created/Revised Date Version
This table is to ensure your school code is set up for aid year. 11/7/06 Revised N/A V8.9 Inst. Specific- part of roll over
Navigation: Set Up SACR, Product Related, Financial Aid, Aid Year, School Codes for Institution, School Codes for Institution Links an aid year with the Department of Education Title IV school codes for your institution.
STEP
CAREER FOR SCHOOL CODES Overview
7
Specify the valid careers that exist for each Title IV school code at your institution. Created/Revised 11/7/06 Date Revised N/A Version V8.9 Inst. Specific- part of roll over
Navigation: Set Up SACR, Product Related, Financial Aid, Aid Year, Careers for School Codes Aggregate Aid processing uses this information about school codes and careers to track a student's financial aid history at your institution. The loan system uses this information to create loan institution records during setup. Academic Career Select an academic career that is valid for the displayed aid year and school code. You can only select academic careers that you have defined as valid for the displayed aid year on the Valid Careers for Aid Year page. Copy Click to access the Copy Careers for School Code page and copy valid careers from one combination of academic institution, aid year, and school code to another.
STEP
FINANCIAL AID DEFAULTS Overview
8
Define general financial aid processing defaults at the installation level. Created/Revised 11/7/06 Date Revised N/A Version V8.9 SHARED TABLE
Navigation: Set Up SACR, Install, Financial Aid Installation, Financial Aid Defaults Set up defaults as shown below:
Academic Base Weeks Enter the number of weeks that define your institution's academic year. Several financial aid processes use this value to calculate eligibility and to calculate prorated expected family contribution (EFC). Non-Standard Base Weeks Enter the number of weeks that define your institution's nonstandard terms. Several financial aid processes use this value to calculate eligibility and to calculate prorated EFCs. Nonstandard terms are usually summer terms or intersessions. INAS Rule Set Select an Institutional Need Analysis (INAS) rule set to define need analysis calculation options for your student population that does not have an academic career specified in the Financial Aid Term record or in the Student Career Term table. You can use a different rule set for any career or program by establishing a relationship between the career and rule set on the Valid Careers for Aid Year page (AID_YEAR_CAREER) or the program and rule set on the Valid Programs for Aid Year and Career page (AID_YEAR_PROGRAM). The INAS rule set value allows full flexibility to determine how need analysis is performed. The INAS Rule Set table is loaded into the system by using a data mover script delivered to your institution each year in a regulatory release.
Select the INAS Rule Set from the available options: CSS Rules, Health Pro (health professional), or Ugrd/Grad (undergraduate/graduate). The INAS rule sets are delivered as translate values and should not be changed or altered in any way. Additional INAS rules sets can be created for your institution by creating additional translate values. Pell Calculation Start Enter the load value to use for Pell calculations made before the student's academic term start date. Enrollment Current Load: Directs the Pell calculation to use the Current Load value from Financial Aid Term to determine which Federal Pell Grant disbursement schedule to use when calculating the student's eligibility for a Pell Grant. The Current Load value uses the number of units that the student is currently enrolled in, plus the number of units from already completed sessions in the term to determine the student's load for the term. Enrollment FA Load: Directs the Pell calculation to use the FA Load value from Financial Aid Term to determine which Federal Pell Grant disbursement schedule to use when calculating the student's eligibility for a Pell Grant. The FA Load value uses the number of financial aid eligible units that the student is enrolled in for the term to determine the student's load. Full Time: Directs the Pell calculation to always use the full time Federal Pell Grant disbursement schedule to determine the student's eligibility for a Pell Grant regardless of the student's enrollment. Half Time: Directs the Pell calculation to always use the half time Federal Pell Grant disbursement schedule to determine the student's eligibility for a Pell Grant, regardless of the student's enrollment. Pell Calculation Midterm Enter the load value to use for Pell Grant calculations made on or after the student's academic term start date but before the student's term census date. The available values match those for Pell Calculation Start. Pell Calculation Census Enter the load value to use for Pell Grant calculations made on or after the student's term census date. The available values match those for Pell Calculation Start. Pell Number of Terms This field represents the term type numerically. If your institution has semesters, enter 2. If your institution has trimesters or quarters, enter 3. Although this value should match the TERM_TYPE on the ACAD_CAR_TBL, no automatic cross-check occurs between the two to ensure that these values correlate. The Packaging routine uses this value to distribute a Pell Grant properly between terms when making a Pell calculation using the Full Time or Half Time values. GAP Item Type GAP is an artificial figure that instructs the Packaging routine to set aside an amount of unmet need to be funded later. It prevents full funding to any student to conserve funds or to allow room to award other types of aid in the future. The GAP financial aid item type that you enter in this field is used when you assign a GAP packaging rule in a packaging plan. Select the appropriate GAP financial aid item type that you have created in this field. Packaging Data Source Select which application data to use when packaging a student for financial aid. The system also instructs the Equation Processor which application data to gather for use in equations. Fed Only (federal only): This is the default value. Instructs the Packaging routine to gather data from the ISIR_** records. When Fed Only is selected, students are packaged only if they have federal application data (ISIR) available. If Fed Only is selected and the student has no ISIR data, the student is not packaged and the following error message is displayed during packaging: “Student has no ISIR data.” Fed, Inst (federal, institutional): Instructs the Packaging routine to gather federal application data (ISIR) if available. Otherwise the routine gathers institutional application data (PROFILE or Need
Access). If neither federal nor institutional application data exists for the student, the student is not packaged and the following error message is displayed during packaging: “'Student has neither ISIR nor Institutional data.” Inst Only (institutional only): Instructs the Packaging routine to gather data from the INST_** records. When Inst Only is selected students are packaged only if they have institutional application data (PROFILE, Need Access, or institutional application) available. If Inst Only is selected and the student has no PROFILE or Need Access data, the student is not packaged and the following error message is displayed during packaging: “Student has no Institutional data.” Inst, Fed (institutional, federal): Instructs the Packaging routine to gather institutional application data (PROFILE, Need Access, or institutional application) if available. Otherwise the routine gathers federal application data (ISIR). If neither institutional nor federal application data exists for the student, the student is not packaged and the following error message is displayed during packaging: “Student has neither ISIR nor Institutional data.” Aggregate Source Select which source for aggregate lifetime totals packaging should reference when determining lifetime limits Select from the options: NSLDS: Packaging uses National Student Loan Data System (NSLDS) aggregate history totals that have been pushed into the PeopleSoft aggregate tables for packaging. NSLDS aggregate history data can be loaded and pushed directly during ISIR and FAH data loads. PS: This option is the default value. Packaging uses the existing undergraduate and graduate totals currently maintained by the institution on the aggregate tables for packaging. Note: Aggregate Source is either set at the installation default level or individually for each student on the Packaging Status Summary or award page components. Inst Application Source (institutional application source) Enter the institutional application used when you select Fed, Inst, Inst Only, or Inst, Fed as the Packaging Data Source. You can select Inst App (institutional application), NA (Need Access), or Profile. CNAS FM Rule Set (Canadian need analysis system federal methodology rule set) Enter the rule set that defines the Canadian need analysis (CNAS) calculation guidelines using federal methodology. CNAS IM Rule Set Canadian need analysis system institutional methodology rule set) Enter the rule set that defines the Canadian need analysis (CNAS) calculation guidelines using institutional methodology. Last Loan Batch Sequence Enter a new sequence number of the last loan Batch ID code processed. The system automatically updates this field each time a CommonLine or Direct Loan transaction file is created You may need to update this if a conflict occurs. Background Errors Allowed Enter the number of background errors that your institution wants to allow during background processing before the system terminates the run. You may want to set this field to a number greater than one. If you do not increase this value, background processing stops after encountering only one error. Last Packaging Batch Nbr (last packaging batch number) The system generates this value when you run the Mass Packaging process. Activation Indicators: Freshman Loan 30 Day Delay Select to ensure loans awarded to first-time, first-year students are assigned to a disbursement plan with the 30 Day Delay Loan Plan option selected. Pell Just In Time Institution Select if your institution participates in the Just-In-Time program for Pell funding. This sets the Just-In-Time flag. When this flag is set, the Pell Disbursement Outbound process compares the disbursement date to the system date and does not process outbound records if the process date is more than three days from the disbursement date found
on student award tables. Based on accepted origination and disbursement records, the funds for the requested disbursement are directly deposited into your institution's account. FFELP Serial MPN Activation (federal family educational loan program serial master promissory note activation) Select to indicate that your institution qualifies for serial master promissory note (MPN) processing. The field controls the default settings of the Serial MPN fields in the CommonLine loan destination profile components. Select even if you have groups within your institution that do not qualify for serial MPN processing based on a regulatory or school policy. Audit FA Term Build (audit financial aid term build) Select if you want the system to write a row to the audit table if any changes occur to audited fields when you rebuild an FA term. View changes to the audited fields for a student using the FA Term Field Audits page. If you clear this check box, you cannot view the FA Term Field Audits page.
STEP
AID PROCESSING RULE SETUP Overview
9
Create aid processing rule sets that you can use to define defaults at the career and program level that differ from the installation default values. Created/Revised 11/7/06 Date Revised N/A Version V8.9
Navigation: Set Up SACR, Product Related, Financial Aid, Aid Year, Aid Processing Rule Setup Pell Calc Midterm- Full Time b/c it refers to the start of the term to census
STEP
TERM VALUES CROSS REFERENCE Overview
10
Set up term value cross reference to process all rollover options except for General Aid Year and Aggregate Aid Limits. Created/Revised 11/7/06 Date Revised N/A Version V8.9 (Shared Table- Aid year roll over)
Navigation: Set Up SACR, Product Related, Financial Aid, Aid Year, Term Values Cross Reference Set up the Term Values Cross Reference page to process all options except General Aid Year and Aggregate Aid Limits. Confirm that your records department has set up term values for the target aid year being created and has also associated each term with the appropriate career in the Term/Session table. Term values that are set up in Cross Reference that do not exist in Student Records are not created for the tables being processed. You should verify term setup in Student Records before you set up your Term Values Cross Reference. From Term To Term
Enter the terms from your source year. Enter the terms that you want created by associating them with the appropriate From Term.
STEP
11
AID YEAR SETUP Overview Created/Revised Date Version
Create aid year specific setup tables from year to year. 11/7/06 Revised N/A V8.9 Aid year roll over)
Navigation: Set Up SACR, Product Related, Financial Aid, Aid Year, Aid Year Setup SetID
Institution Copy From Aid Year Copy To Aid Year Override Aid Year
Eff Date
Today From Table
Select the SetID. In cases in which Institution and SetID are keys, the system rolls only those rows found that match on both the SetID and Institution. For example, the Loan Fee Table is keyed by SetID and Institution, so if you specify SetID = Your Institution = PSUNV, the system does not create rows for SetID of PSUNV with Institution PSUNV for the aid year created by the process. Select the institution to process the source year and copy to the target year. Select the source aid year. Select the target aid year. Select to override setup tables in the target year for which they might already be created. When you select this check box, the system rolls over a new record along with records that have already been rolled over. If you have updated the tables in the target year either manually or after you have run the aid year process, and you run aid year rollover again with this check box selected, the system overwrites the updated target data with source year data. If the check box is cleared and you have made changes to the source year data, the system does not roll these changes forward to the target year if the target table has already been created. The Override Aid Year option works differently for budgets. When you select the Budget Table option and the Override Aid Year is not activated, the system rolls forward only new rows added in the source year to the target year. This way, data that has been rolled previously is preserved, and the system adds new source year data to it. With the exception of disbursement rules and budgets, the process rolls forward only the latest effective-dated row from the source year to the target year. The process rolls over rows to the new aid year using one of three effective-dated choices, and if applicable, existing sequence, process, criteria, etc. For disbursement rules and budgets, the process rolls forward all active rows and always uses the source date as the effective date. You must manually adjust these dates. For all options, the process does not rollover inactive rows unless you select the Rollover Inactive Rows option. Inserts the current date for all effective dates rows created except for disbursement rules and budgets. Inserts the date used in base year rows for all effective-dated rows created in the target year.
Rollover Inactive Rows
General Aid Year Tables Aggregate Aid Limits
FA Term (financial aid term)
Budget Tables
FA Item Type Tables
Disbursement Rules
Packaging
Return of TIV
ISIR
Select to roll forward to the target year an inactive row if it is the latest row in the table being processed. If you select this option for disbursement rules or budgets, the system rolls any inactive row in the source year forward to the target year. The system assigns any inactive rows created in the target year an inactive status. Select to move General Aid Year source tables to target year tables. You must run General Aid Year first. Select to move Aggregate Aid Limits source tables to target year tables. You can select Aggregate Aid Limits to run with General Aid Year tables. If you select both, the system always runs General Aid Year tables before Aggregate Aid Limits. Select to move FA Term source tables to target year tables. You should run FA Term setup as a single option, checking and updating the tables as needed for the target year and then proceeding with the remaining options. You cannot run this process without first setting up the Term Values Cross Reference. Select to move Budget source tables to target year tables. Budget tables are dependent on FA Term table creation for career term values. You cannot run this process without first setting up the Term Values Cross Reference. Select to move FA Item Type source tables to target year tables. FA Item Types are dependent on Aggregate Aid Limits. If Aggregate Aid Limits do not exist in the source and target year, the system bypasses the dependency. The rollover of Disbursement IDs and Split Codes is included in FA Item Type tables setup. You cannot run this process without first setting up the Term Values Cross Reference. Select to move Disbursement Rules source tables to target year tables. Disbursement Rules are keyed by FA Item Type and are dependent on FA Term and FA Item Type table creation. Disbursement Rules setup copies all effective-dated rows from the source year using the same effective dates. Thus, you must adjust the effective dates for the new aid year before you can run the authorization and disbursement processes. Adjust the effective dates in the Disbursement Authorization Calendar, Disbursement Rules: Global, and Disbursement Rules: Item Type components. You cannot run this process without first setting up the Term Values Cross Reference. Select to move Packaging source tables to target year tables. Packaging table setup is dependent on FA Item Types table creation. You cannot run this process without first setting up the Term Values Cross Reference. Select to move Return of TIV source tables to target year tables. Return of TIV is dependent on Budget Table creation. You cannot run this process without first setting up the Term Values Cross Reference page. Select to move ISIR source tables to target year tables. You cannot run this process without first setting up the Term Values Cross Reference.
Loan Tables
PELL Payment
PROFILE
Select to move Loan source tables to target year tables. Loan tables are dependent on FA Item Types table creation. You cannot run this process without first setting up the Term Values Cross Reference. Select to move Pell Payment source tables to target year tables. Pell Payment is dependent on Records setup of ACAD_CAR_TBL and ACAD_PROG_TBL. You cannot run this process without first setting up the Term Values Cross Reference. Select to move PROFILE source tables to target year tables. You cannot run this process without first setting up the Term Values Cross Reference.
Save your rollover options and click Run to run the process FA_AID_YEAR in Process Scheduler. Carefully review the message log generated by this process. You can access the message log multiple ways, but only one way provides you with additional detail. Click Process Monitor to locate the appropriate process instance for the FA_AID_YEAR Application Engine process. Click Details and then click Message Log. For each process action, you can click Explain to review additional information about the action taken or the action that you might need to take. Must run General Aid Year table and Aggregate Aid Limits first. Then the others below. Check the message log after you’ve run these processes to ensure that the process in fact ran correctly.
STEP
FINANCIAL AID EDI TRANSACTIONS Overview
12
Set up financial aid EDI transactions. Control the EDI transactions that can be viewed in the ISIR EC Queue Review and Loan EC Queue Review pages. Created/Revised 11/7/06 Date Revised N/A Version V8.9 DELIVERED TABLE: Does not require any additional setup
Navigation: Set Up SACR, Product Related, Financial Aid, File Management, Maintain EDI Transactions
STEP
13
ISIR DATA LOAD PARAMETERS Overview Created/Revised Date Version
Define how ISIR data from the CPS is loaded into the system. 11/7/06 Revised N/A V8.9
Navigation: Set Up SACR, Product Related, Financial Aid, File Management, ISIR Data Load Parameters
Click on ISIR Load Options 2 Define how ISIR data from the CPS is loaded into the system.
ISIR Load Options 3 Define how corrected ISIR data from the CPS is loaded into the system.
ISIR Load Search/Match- VCCS Standard- Change bubbles to mimic below Define how ISIR records are processed when identified by the Search Match process. You can avoid duplicate records and determine whether the ISIR records are loaded into the database as new records, are appended to existing records in the database, or are ignored.
STEP
14
ASSIGN STATUS TO ADMIT LEVELS Overview Created/Revised Date Version
Review the admit designations set up by your institution. 11/7/06 Revised N/A V8.9
Navigation: Set Up SACR, Product Related, Financial Aid, File Management, Assign Status to Admit Levels External data loads, such as the FAFSA, the CSS PROFILE application, and the Access Group Need Access application, can take into consideration a student’s admission status and academic progress. According to your business rules, you decide how to take into account different academic program statuses during the external data load and which level of student to add to the database. Review the admit level associations to familiarize yourself with the academic program status and the associated admit levels. The system displays all available academic program status options. Associated Admit Level Associate an admit level with each academic program status. The associated admit level that you select is important to the selections that you make when setting up your ISIR data load parameters. The associated admit levels are associated with the student academic program status in Student Records. Options are: 5 - Accepted/Continuing 4 - Admitted 3 - Applied/Pending 2 - Inactive 1 - Has Not Applied
STEP
15
DEFINE DEMOGRAPHIC DATA USE Overview Created/Revised Date Version
Defines what address is used for specific FA processes. 11/7/06 Revised N/A V8.9 Shared Table
Navigation: Setup SACR, Product Related, Financial Aid, Define Demographic Data Use Select the appropriate option for each of the fields. Award Notification process is new to FE FAN. You must insert a Process Name new row and select Award Notification as the process name. Address Usage Reserved for financial aid processes and is not used for loans. Perm Addr Usage(permanent address usage) Used to set the permanent address for loan processing. Mail Addr Usage(mail address usage) Used for temporary address. Name Usage Indicates what name to use for the student or borrower. Phone Usage Indicated the type of phone such as business phone or cellular phone. Used to select phone usage table settings defined in Campus Community setup. Email Usage Indicates the type of email address such as home, business, dorm, campus, or other. Used to select email usage table settings defined in Campus Community setup. Address Usage Table Click to access the Address Usage page to define or review address usages. Name Usage Table Click to access the Name Usage page to define or review name usages. Phone Usage Table Click to access the Phone Usage page to define or review phone usages.
STEP
DEFINE COMMIT LEVELS Overview
16
Set up commit levels for COBOL processes. Control the commit levels for the ISIR Suspense Load (FAPSAR00) and ISIR Correction Build (FAPCOR00) COBOL processes. Created/Revised 11/7/06 Date Revised N/A Version V8.9 Delivered: No Setup Required
Navigation: Set Up SACR, Product Related, Financial Aid, File Management, Define Commit Levels Fin Aid Default Commit Level Enter the default commit level, which indicates to the system when to save records while processing for any process that does not have a specific commit level assigned to it on this page. For example, if you enter 50, the system saves the processing after every 50 records that it processes. If you do not enter a value in this field, the default commit level is 0, which directs the system to save after each record is processed. Process Name Enter or select the process name for which you want to set commit levels. Insert additional rows for each process for which you want to set a commit level. Commit Level Enter a numeric value for the commit level for each process. The commit level instructs the system when to save records while it is running a process. For example, if you enter 50, the system saves the processing after every 50 records that it processes.
STEP
INAS 20XX-20XX GLOBAL OPTIONS Overview
17
Define your local policy options. Select the options for the majority of your student population. You can override local policy options on a student-by-student basis. The options that you select affect both your global and institutional INAS calculations. The system sets the CSS Base Rules/Values by default. You can enter values for additional INAS rule sets developed by your institution. Created/Revised 11/7/06 Date Revised N/A Version V8.9
Navigation: Set Up SACR, Product Related, Financial Aid, Application Processing, INAS 2005 — 2006 Global Options INAS Rule Set Select the INAS rule set. The INAS rule set value enables full flexibility to determine how need analysis is processed for different academic careers or academic programs; it is linked to a specific academic career or program through the valid careers for aid year and valid programs for aid year tables. Your institution can create additional INAS rule sets. The INAS rule set refers to the INAS base rules delivered with the Financial Aid system. Values are: CSS Rules/Values, Undergraduate/Graduate, Health Professional Global The Global group box defines the parameters that control general processing options related to methodologies used. INAS Data Source Select the INAS data source for the INAS process to use to retrieve student information. Values are: Federal: INAS retrieves only federal data. Institutnl (institutional): INAS retrieves only institutional data. Both F/I (both federal and institutional): INAS retrieves both sets of data. INAS Calc Type (INAS calculation type) Select the INAS calculation type. Values are: FM (federal methodology). IM (institutional methodology). FM & IM (federal methodology and institutional methodology). Federal The Federal group box defines how INAS processes federal ISIR data. Calc Fed Tax - Student (calculate federal tax - student) Select to calculate and display federal tax for the student as defined by INAS. Calc Fed Tax - Parent (calculate federal tax - parent) Select to calculate and display federal tax for the parent as defined by INAS.
Calc PC For Independent (calculate parental contribution for independent) Select to calculate and display parental contribution for independent students if parental data is available. Parental contribution is calculated but not added to EFC. EFC Prorations Options Click to access the EFC Proration Options page. Institutional The Institutional group box defines how INAS computes your IM. Use Which EFC Select a value to determine the institutional EFC used in the Award Entry component. Values are: Est Fed (estimated federal methodology): Select to display and use the EFM-EFC. Greatest: Select to compare base, IM with options, and estimated federal EFC, and then use the greatest EFC value of the three. Inst W/Opt: Select to use the IM-EFC as a result of the calculation of IM with options. Inst: Select to use the IM-EFC as a result of the base IM calculations. Application Source Select an application source. Values are: Profile. N/A (Need Access). Inst App (institutional application). FT CSL (full-time Canada Student Loan): Used in Canadian Need Analysis. PT CSL (part-time Canada Student Loan): Used in Canadian Need Analysis. State Select the state in which your institution is located. INAS uses this field to determine a student’s budget requirements.
Click on FM Budget Durations. Very Important to have FM Budget Durations for Academic and Non-Standard as shown below:
If student only attends one term then FM Budget Duration should be changed to 5 and 3-change on ISIR panels.
STEP
18
MAINTAIN ISIR COMMENT CODES Overview Created/Revised 11/7/06 Date Revised N/A Version V8.9 Delivered- No Setup Required
Navigation: Set Up SACR, Product Related, Financial Aid, Application Processing, Maintain ISIR Comment Codes ISIR Reject Reasons- Review delivered ISIR reject reasons and set severity levels.
ISIR Comments- Review delivered ISIR comment codes and set severity levels. DB Match Use setting can be adjusted to control treatment by the packaging process. This page links the comment codes with the long description or text defined by the Department of Education.
STEP
SETUP FA TERM Overview
19
Establish the processing rules for building financial aid terms for academic careers. Created/Revised 11/7/06 Date Revised N/A Version V8.9 Delivered- No Setup Required
Navigation: Set Up SACR, Product Related, Financial Aid Term, Setup Financial Aid Term, FA Term Setup Enter a row for every academic career that you assign. Select Select the check box to the left of all the terms to use in the automatic financial aid term build process when building terms in projection. Term Displays all of the terms that you associated with this combination of aid year and academic career on the Valid Terms for Careers page. If you do not select a term on this page, no FA Term information is built for the term when building terms in projection. If enrollment data exists for a term, that term is always built, even if the term is not selected on this page. During packaging, if your disbursement plan covers a term that does not have FA Term information, the system generates an error during the validation process. Session Displays the default session, such as a regular academic session or an Open Entry/Open Exit session, as established on the Session Table page in the Term/Session Table component. If your institution has more than one session for a term, this page displays only the default session. Weeks of Instruction Displays the number of weeks of instruction for the default session, established on the Session Table page in the Term/Session Table component. Census Dt (census date) Displays the date used to capture the student’s enrollment for the term, established in the Census Date field on the Session Table page in the Term/Session Table component. If no FA census date is defined for the term on the FA Term Setup page, the financial aid term build process uses this census date to determine when to stop building terms with projected data and when to discard all terms built with projected data. FA Census Dt (financial aid census date) If you want to stop building terms with projected data, and discard all terms built with projected data, after a certain date in the term, enter that date in this field. The term can no longer be built as a projection after the date that you enter in this field, and any projections for that term become inactive. Lock For census date activation. Select to lock certain student enrollment fields as of either the census date or the financial aid census date. If both dates exist, the financial aid census date is used. If you run the financial aid term build process on or after the census date, the system does not change the data in these fields. You can override this lock at the student level on the financial aid term component. The fields that are locked are FA_LOAD (Financial Aid Load field on the Acad Level page) and UNT_TAKEN_FA (Taken field in the Term column on the Statistics page) on the FA Term table. The BUDGET_REQUIRED field (on the Financial Aid Info page) is changed to No Assign after the census date.
If the term has no census date or financial aid census date, this check box has no effect. If the check box next to the term is cleared, then the Lock check box has no effect, even if it is selected. Make sure the Lock is checked. If the last day to Add/Drop a class is the same as Census you don’t need to uncheck the Select box. If the dates differ from Census, once Census passes, go back and uncheck the Select boxes. Never chose the select box so it does not project for Summer.
STEP
FINANCIAL AID CAREER TYPE Overview
20
Associate each of your academic careers with a financial aid career type. Created/Revised 11/7/06 Date Revised N/A Version V8.9 Delivered- No Setup Required
Navigation: Set Up SACR, Product Related, Financial Aid, Financial Aid Terms, Define Career Types When a student has more than one academic career, Financial Aid Term statistics are combined for all academic careers that have the same financial aid career type. For example, if a student has two academic careers (undergraduate engineering and undergraduate) and the FA Career Type field is Undergraduate for both academic careers, Financial Aid Term statistics are combined for the two academic careers. If the FA Career Type field is not the same for a student with multiple academic careers, the academic career primacy rules are used. The term statistics for the academic career with the higher primacy is used for the FA Term data. The term statistics for the academic career with the lower primacy are defined as other; you can view these statistics on the FA Term Other Units page. The FA Career Type field is located on ACAD_CAR_TBL. FA Career Type Select the financial aid career type to associate with the displayed academic career. You have only one active effective-dated row for each academic career. If you need to change the career type associated with the academic career, change the value selected in this field. Financial Aid delivers the following translate values; you can add additional translate values: E: Extended Education. G: Graduate. P: Professional. U: Undergraduate. This is the default value.
STEP
CREATE BUDGET CATEGORIES Overview
21
Define the various components of your institutional budget, such as tuition, books, and transportation. Created/Revised 11/7/06 Date Revised N/A Version V8.9 Inst. Specific
Navigation: Set Up SACR, Product Related, Financial Aid, Budgets, Budget Categories Category Enter a four-character code for each budget component. All academic careers share budget categories. You must create a tuition budget category called TUIT to select the Match Fees check box on the Disbursement Rules: Global - Indicators page. When you select this check box, the authorization process automatically checks for the amount of tuition using the TUIT budget category. Item Class The system calculates the federal COA and institutional COA (optional) by totaling the budget categories—and, therefore, budget items—designated for each COA. A budget category's item class designates whether the budget category contributes to the federal and institutional COA or contributes only to the institutional COA. The federal COA is the sum of budget amounts for budget categories designated as Federal. The institutional COA is the sum of budget amounts for budget categories designated as either Federal or Institutional. For example, books are a federal budget category and counts towards both the federal COA and institutional COA, while a computer is an institutional budget category and counts only towards the institutional COA. Leave this field blank if the budget category does not contribute to either the federal or institutional COA. Pell Category This field is available only for budget categories with an item class of Federal. The Pell category associates this budget category (and the category's budget items) to the Pell budget (Pell Annual COA), the Pell Less Than Half-Time budget (Pell LTHT Annual COA), and Alternate Pell budget (Alternate Pell Annual COA). If a budget category does not count toward the Pell budget, Pell LTHT budget or Alternate Pell budget, leave this field blank. Otherwise, select from the following: Books: Designates the cost of books. Budget items with this Pell category are included in the Pell COA and Pell LTHT COA calculation. Child Care: Designates dependent child care costs. Budget items with this Pell category are included in the Pell COA and Pell LTHT COA (if allowed), and Alternate Pell COA calculation. Disability: Designates disability-related costs for a student. Budget items with this Pell category are included in the Pell COA calculation and Alternate Pell COA calculation. Fees: Designates a fee charged by the institution. Budget items with this Pell category are included in the Pell COA and Pell LTHT COA calculation. Housing: Designates housing costs. Budget items with this Pell category are included in the Pell COA calculation. Loan Fees: Designates estimated loan fee costs if the student receives loans. Budget items with this Pell category are included in the Pell COA calculation. Personal: Designates an estimated amount for miscellaneous personal costs. Budget items with this Pell category are included in the Pell COA calculation. Transport: Designates transport costs. Budget items with this Pell category are included in the Pell COA and Pell LTHT COA calculation.
Tuition: Designates tuition costs only (does not include student activity fees and other types of fees). Budget items with this Pell category are included in the Pell COA and Pell LTHT COA calculation and Alternate Pell COA calculation. Copy Setup Data Click to access the Copy Budget Category Data page from which you can copy the information from one combination of academic institution and aid year to another.
STEP
CREATE BUDGET ITEMS Overview
22
Define budget items, term amounts, and Pell annual amounts assigned to a student for each budget category. Created/Revised 11/7/06 Date Revised N/A Version V8.9 Inst. Specific
Navigation: Set Up SACR, Product Related, Financial Aid, Budgets, Budget Items You can have multiple budget items for each category. If the budget amounts within a category differ depending on the type of term, you must create a separate budget item for each term.
Budget Item Code Enter a code to identify budget items within a category. For example, the Housing budget category could have separate budget items for students living on campus, off campus, with parents, and in married student housing. Budget Item Amount Enter the amount per term for this budget item. Financial aid budgets, except for Pell budgets, are term-specific, so each budget item should reflect the term amount for that budget item. Budget Multiplier Select to multiply the budget item amount by a student's value for a particular field. Then select a field from the available list. The system takes the budget item amount and multiplies it by the value of the budget multiplier field. The available budget multiplier fields are: COURSE_LD_PCT FA_NUMBER_OF_WEEKS FA_TERM_EFFSEQ
FA_UNIT_ANTIC FA_UNIT_COMPLETED FA_UNIT_CURRENT FA_UNIT_IN_PROG REFUND_PCT UNIT_TAKEN_FA UNIT_TAKEN_FA_CL WEEKS_OF_INSTRUCT Use the budget multiplier to build budget items on a per unit or per week basis. For example, if you charge tuition based on the number of units that a student takes, you can enter the per unit amount as the budget item amount. Then select the Budget Multiplier check box and select a field that represents units (options include FA units taken, units anticipated, units in progress, and current units). The budget multiplier can also reduce the budget item amount for students who are not taking a full load or who receive a refund. Because these field values are a percentage, they can reduce the budget item amount. For example, to adjust a books budget item based on the student's course load, you select the Budget Multiplier check box and select COURSE_LD_PCT as the multiplier. Full time students would receive 100 percent of the budget item amount, three-quartertime students would receive 75, and so on. Pell Annual Amount Available only for budget categories assigned to a Pell category on the Create Budget Categories page. Enter the annual—not term—Pell budget for this item. . The budget multiplier does not affect the Pell annual amount.. Pell Less Half Annual Amount Available only for budget categories assigned to a Pell category on the Create Budget Categories page. Enter the annual—not term—Pell budget for this item. Displays the Pell amount for less than half-time enrollment. Copy Setup Data Click to access the Copy Budget Item Data page and copy the information on this page from one combination of academic institution, aid year, and budget item category to another.
STEP
CREATE BUDGET GROUPS Overview
22
Define a group of budget items for use in manually assigning a term budget to students. Created/Revised 11/7/06 Date Revised N/A Version V8.9 Inst. Specific- Set up for each term
Navigation: Set Up SACR, Product Related, Financial Aid, Budgets, Budget Formulas, Budget Formula Groups Inst COA (institutional cost of attendance) Displays the sum of all budget items assigned to this budget group that have an item class of Federal or Institutional. The Packaging routine uses this COA during awarding if you designate institutional methodology as the packaging methodology at the financial aid item type level. Fed COA (federal cost of attendance) Displays the sum of all budget items assigned to this budget group that have an item class of Federal. The Packaging routine uses this COA during awarding if you designate federal methodology as the packaging methodology at the financial aid item type level. Pell COA (Pell cost of attendance) Displays the sum of all Pell amounts from the budget items assigned to this budget group. The Packaging routine uses this COA when awarding Pell Grants. Pell LTHT (Pell less than half-time) Displays the sum of all Pell amounts from the budget items assigned to this budget group. The Packaging routine uses this COA when awarding Pell Grants for students enrolled less than halftime. Category and Item Code Select the budget category and item code to assign to this group. Amount Displays the appropriate budget item amount. You can override this amount for this budget group only. This is a per term amount. Pell Amount Displays the appropriate budget item amount for the Pell budget. You can override this amount for this budget group only. This is an annual amount. LHT Pell Amount (less than half-time Pell amount) Displays the less than half-time Pell amount. Currency Displays the correct currency type for the Amount and Pell Amount fields. You can change the currency. Item Class Indicates whether the budget category contributes to the federal and institutional COA or contributes only to the institutional COA.
Copy Setup Data Click to access the Copy Budget Group Data page, where you can copy the setup data on this page from one budget group code, academic institution, aid year, academic career, and term combination to another.
STEP
BUDGET FORMULAS Overview
23
Define a group of budget items for use in manually assigning a term budget to students. Created/Revised 11/7/06 Date Revised N/A Version V8.9 Inst. Specific
Navigation: Set Up SACR, Product Related, Financial Aid, Budgets, Budget Formulas Formula Detail Budget Item Code Select the budget item for which you are defining a formula. Budget Multiplier Selected if you selected it on the Create Budget Items page. The multiplier field that you selected also appears. Copy Setup Data Click to access the Copy Budget Formula Data page and copy setup data from the Budget Formula page from one academic institution, aid year, and budget category combination to another. Note. If you select STDNT_GROUP as the field name, use the Budget Formula Groups page to specify field values and operations for the STDNT_GROUP criteria. Formula Definition Create a budget formula to define a student’s eligibility for this item. For example, if the student must be an undergraduate, the field name would be ACAD_CAREER, the operation would be = (equals), and the field value would be UGRD. Field Name A set of predefined fields that enable you to compose selection criteria to assign budget items. The Values for Field Name subtopic lists the available values. Operation Indicates the relationship between the field name and its field value used to select students. The Available Operations subtopic describes the functions of the available values. Field Value Select a field value that indicates the required value of the field from Field Name. The system displays only field values related to the selected field name. AND/OR Select an AND/OR connector to indicate that other field names, statements, or criteria must be included in this formula. For example, a student must be an undergraduate AND have full time enrollment for a book allowance; the graduate student must be a graduate AND be enrolled in Fall OR Spring terms to be eligible for a study trip allowance. If you create conditional statements, the system only processes simple OR statements. Each conditional statement must be mutually exclusive. Note. Do not select an AND/OR connector in the last row of your formula.
Designate the student groups applicable to the formula in progress. For example, you can have special awarding considerations for your student athletes who are also honor students. **Use this page only if you indicate the field name STDNT_GROUP within the Formula Definition group box on the Budget Formula page. Operation Enter the relationship between the student group and its value. Field Value Enter the value for the student group. AND/OR Select an AND/OR connector to include more than one student group in the criteria statement. For example, the student must be an athlete AND an honor student. Do not select an AND/OR connector in the last row of your formula.
STEP
APPLICATION SOURCE RANKING Overview
24
Define which application the Budget Assignment background process should use for Budget Formula and Budget Tree criteria. Created/Revised 11/7/06 Date Revised N/A Version V8.9
Navigation: Set Up SACR, Product Related, Financial Aid, Budgets, Application Source Rank The system displays the academic institution, aid year, and source rank type.
Select Active or Inactive. Select Academic or Non Std (nonstandard) from the options, to associate the award period with the application source rank. Description Enter the description of the application source rank. Comments Enter any additional information regarding the application source rank. Source of Information Select the source of information. Options are: FAFSA (Free Application for Federal Student Aid). Inst App (institutional application). Application Source If the source of information is Inst App (institutional application), select from these values: FT CSL (Full-time Canada Student Loan) Inst App (institutional application) NA (not applicable) Profile PT CSL (Part-time Canada Student Loan)
Status Award Period
Source Ranking
Rank your preference for source data. The system selects the lowest number first, and if that application does not exist for the student, the system searches for the next ranked item.
STEP
ASSIGN CAREER/ BUDGET ASSIGNMENT Overview
25
Specify a career for which you want to assign budgets during background budget assignment by establishing an effectivedated row for the career. You must add additional careers from the search page. Created/Revised 11/7/06 Date Revised N/A Version V8.9 Inst. Specific to bring in all categories to build your budget
Navigation: Set Up SACR, Product Related, Financial Aid, Budgets, Budget Assignment
If you have not set up generic budget groups to use with background processing, you must list each budget category individually. During background budget assignment, the system assigns the appropriate budget item and amount to each student using the budget formulas or trees that you set up for each budget item. Setup up Budget assignments for fall spring and summer
Bdgt Group
Category
Error Type
If you have established generic budget groups for batch budget processing, enter the budget group code. The page automatically displays the budget categories that you assigned to this budget group. Enter the budget category to assign to the selected term’s budget. Make sure that the category is valid for the selected term. For example, a summer term might not include housing costs, while a fall term includes housing costs. Select the action to take when the system encounters an error in assigning a value to a student for this budget category. Options are: None: The system does not take any action when it encounters an error. Skip: The system skips the record for which it encountered the error and does not assign a value to that record. Stop: The system stops all processing when it encounters an error. Warning: The system warns you of the error but continues processing. No budget item is assigned to the student for the budget category for which the system encountered the error. The student receives a zero dollar amount for that budget category and a warning that the student failed the budget assignment criteria for that budget category. For example, you might assign the child care budget category a Skip error type, because not all students are parents and, therefore, would not be eligible for a dependent child care allowance. You might assign the fees budget category a Stop type because all students need to have a particular fee amount in their budgets. You might assign a Warning for the books budget category based on the student's career. If the career does not match the book criteria defined in the budget assignment setup, the system does not assign a book budget item and
displays a warning. You can then reevaluate the assignment criteria to ensure correct definition. Processing Rule Select whether a formula, tree, or other assigned possibilities—such as tuition calculations—determine the amount assigned to the student for this budget category. Options are: Formula: The system uses a budget formula to determine the budget item amount assigned to the student. Tree: The system uses a budget tree to determine the budget item amount assigned to the student. When you select this option, a Name field appears and displays the name of the tree used to define the budget category. Tuition: The system calculates the student's tuition budget item amount by running the tuition calculation routine. The tuition calculation routine can be run either by Student Financials or Financial Aid; the Use Actual/Projected Tuition check box on the Create Budget Run Controls page specifies which tuition calculation routine to use. Description You can edit the default description to specify how the rule is used. This can be different from the description on the Create Budget Categories page. For example, the book budget category might have a description of Books on the Create Budget Categories page, but be listed as Book Allowance Fall 2002 on this page. Comments The default value is the budget category description, but you can edit the description to provide more information about the processing of this budget category. Use the top set of scroll arrows to view rows with different effective dates. Use the middle set of scroll arrows to view different terms. Use the bottom set of scroll arrows to view additional budget categories for a specific term and budget group combination.
STEP
AGGREGATE AID LIMIT Overview
26
Create aggregate aid limits for annual and aggregate aid limits to meet your business processing rules. Created/Revised 11/7/06 Date Revised N/A Version V8.9 Shared Table
Navigation: Set Up SACR, Product Related, Financial Aid, Awards, Aggregate Aid Limits
Warning! Since financial aid item type information is shared across the VCCS database, you must use the same aggregate area for all financial aid item types for the same type of aid. For example, if you have separate subsidized Stafford financial aid item types for graduates and undergraduates, both subsidized Stafford financial aid item types must point to the same subsidized Stafford aggregate area. You have the option to associate an aggregate area to one or many financial aid item types. If you have multiple institutions, coordinate aggregate areas and aid types to ensure aid limits are calculated correctly for students who may be receiving aid from multiple institutions. You must define a single aggregate area for each distinct type of federal aid—Stafford subsidized loan, Stafford unsubsidized loan, Perkins Loan, SEOG, and Pell Grant.
Pell Aggregate
Aggregate Program If this aggregate area belongs to the federal Stafford program select the appropriate aggregate program. Aggregate program limits link aggregate areas together to enable you to combine limits between subsidized and unsubsidized Stafford loan aggregate area limits. Source Select the funding source. You can select Federal, Institutnl (institutional), Other, Private, or State. The value you enter here must match the source of the financial aid item type. If it does not, you cannot associated this aggregate area with the financial aid item type, because the aggregate area does not appear as an option in the Aggregate Area field on the FA Item Type 1 page. Federal ID This field is available only if you select Federal as the Source. Select the value that identifies the type of federal aid the aggregate area tracks. Options are: HEAL (Health Education Assistance Loan), HPSL (Health Profession Student Loan), LDS, Nursing Ln (nursing loan), PCL (Primary Care Loan), Pell Grant, Perkins Ln (Perkins loan), PLUS (Parent Loan for Undergraduate Students), SEOG (Federal Student Education Opportunity Grant), Subsidized, Unsubsidized, or Work Study. Financial Aid Type Select the value that identifies the type of financial aid this aggregate area tracks. Pell Grant Select to activate Pell-only processing rules if you are defining a Pell Grant aggregate area. This check box is only available if you select Grant as the financial aid type. Loan Program Select the type of loan program tracked by the aggregate area. This field is only available if you select Loan as the financial aid type. Loan Interest Attribute Indicates whether the government pays the interest on the loan. This field is only available if you select Loan as the financial aid type.
Subsidized: The government pays the interest on the loan while the student is in school, during the six-month grace period, and during any deferment periods. Unsub (unsubsidized): The government does not pay the interest on the loan. Undergrad Lifetime (undergraduate lifetime) Enter the maximum amount of this type of aggregate aid the student can receive during her undergraduate career. Optional for many aggregates but should be defined and used in accordance with the requirements for a particular source of funding. This field is mandatory for the following federal aggregate areas: Perkins, subsidized Stafford, and unsubsidized Stafford. Graduate Lifetime Enter the maximum amount of this type of aggregate aid the student can receive during her graduate career. Optional for many aggregate areas but should be defined and used in accordance with the requirements for a particular source of funding. This field is mandatory for the following federal aggregate areas: Perkins, subsidized Stafford, and unsubsidized Stafford. The Grad Limit Rule determines whether undergraduate aid counts toward this graduate lifetime amount. Failure to establish undergraduate and graduate lifetime limits for Perkins, subsidized Stafford, and unsubsidized Stafford aggregate areas can result in the Packaging routine awarding more than the lifetime maximum amounts the student is eligible to receive. Max Terms (maximum terms) Enter the maximum number of terms that the student can receive this type of aggregate aid during her lifetime, regardless of career. Optional for most aggregate areas but should be defined and used in accordance with the requirements of a particular source of funding. This field is currently not used in processing. Grad Limit Rule (graduate limit rule) Identifies whether the graduate lifetime amount should be calculated as distinct from or cumulative with the undergraduate amount. Cumulative: The student's undergraduate amount of this aggregate aid is counted towards the graduate limit. For example, you use a cumulative graduate limit rule when a student is eligible for up to 40,000.00 USD in Perkins loans for both undergraduate and graduate careers, only 20,000.00 USD of which can be awarded during the undergraduate career. If the student received the full 20,000.00 USD during her undergraduate enrollment, she may not receive more than 20,000.00 USD in her graduate enrollment—totaling 40,000.00 USD between her undergraduate and graduate enrollments. No student receives more than 40,000.00 USD during undergraduate and graduate enrollments. Total graduate amounts on the various aggregate summary pages will reflect undergraduate accumulations if the aggregate area is defined as cumulative. Distinct: The undergraduate and graduate limits are tracked separately. For example, you use a distinct graduate limit rule when a student is eligible for up to 20,000.00 USD as an undergraduate and up to 40,000.00 USD as a graduate, for a total of 60,000.00 USD. Aggregate Level List each aggregate level that has an annual aggregate limit. Aggregate levels and their accompanying definitions come from the Aggregate Level Cross-Reference page. Aggregate levels are not required for aggregate areas if the item type source is not Federal. Where the item type source is Federal, aggregate levels are required for aggregate areas that require limits—Pell, SEOG, Perkins, subsidized Stafford, and unsubsidized Stafford. Consequently, you can keep track of a student's aggregate aid in a non-federal program without establishing aggregate levels.
Aggregate Limit Enter the maximum amount of aggregate aid that can be awarded while the student is at the associated academic level within a particular aid year. This aggregate limit can set the award amount returned by the Packaging process. This field is optional for most aggregate areas. This field is mandatory for the following federal aggregate areas: Pell, SEOG, Perkins, subsidized Stafford, and unsubsidized Stafford. Failure to establish undergraduate and graduate (annual) aggregate limits for Pell, SEOG, Perkins, subsidized Stafford, and unsubsidized Stafford can result in the Packaging routine awarding more than the federally mandated maximum annual limit the student is eligible to receive. Cumulative Limit Enter the maximum amount of aggregate aid that can be awarded while the student is at the associated aggregate level. By entering a value here the system will implore cumulative aggregate level checking. Entering a value will allow aggregate level limits across aid years. For example, the federal Perkins loan program sets a limit of $8,000.00 USD for any student who has not completed two academic years of undergraduate work. In the example of the federal Perkins loan, aggregate levels U0, U1, U2 all would have a cumulative limit set to $8,000.00 USD and annual aggregate limits set to $4,000.00 USD. Max Terms (maximum terms) This field is not currently used for processing. The maximum number of terms that the student can receive this type of aggregate aid during her lifetime, regardless of career. Multi-Pass Processing mid-year level change Check this field if you would like to have awarding and packaging automatically determine increased aid eligibility if multiple grade levels are present for the student.
STEP
AGGREGATE PROGRAM Overview
27
Establish aggregate aid program limits for Stafford programs for both FFELP and Direct Lending. Created/Revised 11/7/06 Date Revised N/A Version V8.9 Delivered- No Further Setup Required
Navigation: Set Up SACR, Product Related, Financial Aid, Awards, Aggregate Programs
STEP
28
LOAN FEE SETUP Overview Created/Revised Date Version
Create and maintain loan fees. 11/7/06 Revised N/A V8.9 Inst. Specific
Navigation: Set up SACR, Product Related, Financial Aid, Awards, Loan Fee Setup **Since there are CURRENTLY no loan fees, this does not need to be set up. If fees are assessed by lenders or guarantors then you do need to set this up. It gets tied to the FA Item Type set up for each loan item type.
Loan Fee Type
Select the value that indicates the purpose of the loan fee. Be sure to select R—Rebate if the loan fee is an interest rebate, used for the Direct Loan interest rebate. Loan Fee Option Select the value that indicates how the amount of the loan fee is determined. Flat: The loan fee is a flat amount. If you select this value, you must select a Loan Fee Rule and enter the Loan Fee Amount. Percentage: The amount of the loan fee is a percentage of the student’s award amount. If you select this value, you must indicate the percentage in the Loan Fee Percent field. Loan Fee Rule This field is available only if you select Flat in the Loan Fee Option field. The loan fee rule determines how the Packaging routine distributes the loan fee amount among disbursements. All in 1st Disbursement: The entire loan fee amount is subtracted from the first disbursement. Weighted Across Disbursements: The loan fee amount is split among the disbursements according to the disbursement split code percentages.
Loan fee options and loan fee rules are delivered with the system as translate values that cannot be modified in any way. The Packaging routine bases certain calculations on these values and changing them would have unforeseen consequences. Loan Fee Percent This field is available only if you select Percentage in the Loan Fee Option field. The loan fee amount is this percentage of the total award amount. Loan Fee Amount This field is available only if you select Flat in the Loan Fee Option field. Enter the total loan fee amount.
STEP
FINANCIAL AID ITEM TYPES Overview
29
Define financial aid item type descriptions, enter effective dates, and enter other basic information for your financial aid item types. Created/Revised 11/7/06 Date Revised N/A Version V8.9 Inst. Specific –Part of Aid Year rollover
Navigation: Set Up SACR, Product Related, Financial Aid, Awards, Financial Aid Item Types Specific Student Financials set them up once, and FA sets them up every year. Click the description of the item type to access the Item Type Detail page and view information from the item type table including the effective date and minimum and maximum transaction amounts. Financial Aid Type Source Federal ID
Select the type of financial aid or category of funding. Select the source of this financial aid funding. This field is available only if you select Federal as the source. Select the federal program associated with this item type. To have the correct federal program rules applied during financial aid processing, you must select the correct federal program in this field. Options are: HEAL, HPSL, LDS, Nursing Ln (nursing loan), PCL, Pell Grant, PLUS, Perkins Ln (Perkins Loan), SEOG, Subsidized, Unsubsidized, or Work Study. Aggregate Area Select an aggregate area to associate with this item type if you want to limit or track aggregate aid for this financial aid item type. Each financial aid item type can be associated with only one aggregate area, but an aggregate area may be comprised of several financial aid item types. Institution Reporting Cd Enter a user-defined institutional reporting code for this item type. This optional field is available for your institutional reporting needs.
FA Item Type 2 tab Define awarding and rounding rules. Establish how the financial aid item type affects FM or IM need and enter rounding and remainder rules for the financial aid item type.
FA Item Type 3 tab Define disbursement and anticipated aid rules. Update anticipated aid information, authorization for disbursement, and award letter information. Work Study So that you don’t have the work study showing as anticipated aid. At the end of the academic year, go back and change to Accepted and Student Accounts so that your can disburse your work study before doing the FISAP report. Pass Anticipated Aid-NONE Disbursement Method: No
FA Item Type 4 tab Set minimum and maximum award limits by the type of term (term category) as required.
FA Item Type 5 tab Define default disbursement plans and split codes for each academic career, which enables you to enter data quickly on the award entry pages manually as well as for award rules on packaging plans.
FA Item Type 6 tab Attach loan fee codes for loan item types.
STEP
FISCAL ITEM TYPES Overview
30
Assign fiscal limits to financial aid item types. Define the maximum amount of money that can be offered, accepted, and disbursed for a financial aid item type. Created/Revised 11/7/06 Date Revised N/A Version V8.9
Navigation: Set Up SACR, Product Related, Financial Aid, Awards, Fiscal Item Types, Assign Fiscal Limits Budgeted − Max to Offer Budgeted − Max to Accept Highest − Max to Offer
Highest − Max to Accept
Reductions − Max to Offer
Reductions − Max to Accept
The maximum source of funding you can offer for this financial aid item type. The maximum source of funding that can be accepted for this financial aid item type. The sum of all the highest offer amounts from each student who received this financial aid item type award. If a student were initially offered 500.00 USD, then 500.00 USD would be added to this sum. If the student was later offered 800.00 USD, then 500.00 USD would be subtracted and 800.00 USD would be added to the sum because it is the highest amount offered to the student. This amount enables you to know what your maximum total offer amount is for this financial aid item type. The sum of all the highest accepted amounts from each student who received this item type award. This amount enables you to know what your maximum total accepted amount is for this financial aid item type. The sum of the reduced offer amounts from each student for this financial aid item type. If a student is offered 800.00 USD for this item type and later the offer is reduced to 600.00 USD, then 200.00 USD is added to the sum. If the award is reduced again for the student, then the additional reduction amount is added to the sum. The sum of the reduced accept amounts from each student for this financial aid item type.
Review the status of a financial aid item type's fiscal fund.
Enter comments regarding a fund for informational use by your financial aid staff.
STEP
AWARD MESSAGES Overview
31
Define award messages that can be linked to financial aid item types. Created/Revised 11/7/06 Date Revised N/A Version V8.9 This data goes on the FAN. Inst. Specific, part of aid year roll over
Navigation: Set Up SACR, Product Related, Financial Aid, Awards, Award Messages Code
Enter the four-character code that identifies the award message. This field is alphanumeric, and you can use less than four characters for the code. Description Enter the text of the award message. The message in this field is printed on the student’s FAN letter.
STEP
DISBURSEMENT PLAN TABLE Overview
32
Create disbursement plans, by aid year, that you offer for each career at your institution. Disbursement Plans are high level structural schemes possible within an academic career. Created/Revised 11/7/06 Date Revised N/A Version V8.9
Inst. Specific, part of aid year roll over Navigation: Set Up SACR, Product Related, Financial Aid, Awards, Disbursement Plan Table Disbursement plans must account for all possible patterns you use to disburse money to a student. For example, if your institution supports quarter-based terms, you might have a plan for all three quarters, fall and spring quarter, fall and winter quarter, winter and spring quarter, and then a plan for each quarter alone. That way, no matter what the student's attendance pattern is, you have a disbursement plan defined to match that pattern. Define at least one disbursement plan for each career. For clarity, you may want to make your disbursement plan code or value consistent across careers. Your disbursement plan defines the pattern for disbursement of financial aid funds. For example, at a semester-based institution, disbursements can occur in the fall semester only, the spring semester only, or both semesters. Each of these patterns would be defined as a separate disbursement plan.
Plan
Enter a two-character code (alphanumeric) for the disbursement plan. You should use sequential numeric codes (such as 01, 02, 03) rather than skipping numbers (02, 01, 03). Description Enter descriptions that easily distinguish one plan from another for easy identification. 30 Day Delay Loan Plan Select to indicate that the associated disbursement plan has a 30-day delay for the first loan disbursement. A first-time freshman receiving a loan cannot receive the first disbursement for the loan until 30 days into the term. You need to establish a separate disbursement plan for this instance. Review the setup for the 30-day rule for your institution on the Financial Aid Defaults page.
STEP
DISBURSEMENT SPLIT CODE Overview
35
Set up disbursement split codes, or various disbursement patterns for this disbursement plan. Disbursement Split codes are created to provide a label to the various patterns of disbursement IDs. For example, equal disbursement across terms, or fall only disbursement. Created/Revised 11/7/06 Date Revised N/A Version V8.9 Inst. Specific, part of aid year roll over
Navigation: Set Up SACR, Product Related, Financial Aid, Awards, Disbursement Split Code Disbursement split codes put a label to various disbursement schemes that instruct the system how to divide an award disbursement amount among terms. For example, if your institution has three terms, you would want one split code to split disbursements equally among the three terms. You usually have more than one split code per disbursement plan depending on the business practices of your institution and the needs of your financial aid office. You will define the distribution percentages to these split codes further in the Disbursement Split Code Formula setup. You can configure all disbursements on a individual award basis, however, it is better to for you to define most of the schemes in advance. Split Code Enter a two-character code for the split code you are defining for this disbursement plan. You can define the split code with numbers or characters. Description Enter a description that distinguishes one plan from another for easy identification. For example, a split code of "Two Semesters" could indicate disbursements should be split in two—one for fall term and one for spring term.
STEP
DISBURSEMENT SPLIT CODE FORMULAS Overview
36
Define split code formulas, or disbursement percentages for the split codes you created Based on the Disbursement Split code descriptions — this setup provides the specific percentage distribution to each Disbursement ID created within a Disbursement Plan. Created/Revised 11/7/06 Date Revised N/A Version V8.9 Inst. Specific, part of aid year roll over
Navigation: Set Up SACR, Product Related, Financial Aid, Awards, Disbursement Split Cd Formula Split code formulas define what percentage of the award should be disbursed for each disbursement ID for each Disbursement Plan and Split Code combination. Define the split code formula for each split code you have defined for your institution. Even Split Option Choose a value in this field to split the award amount equally among all terms or equally among all disbursements in a term, instead of manually splitting the award using percentages. This field affects how disbursement-protected awards are distributed when they are modified. (None): Indicates you do not want to use an even split option. You must enter the percentage of the total award each disbursement ID should receive in the Percentage field. The total of all percentages entered must equal 100.00. If you select an even split option, you cannot enter any values in the Percentage fields. Invalid value: Do not use. Even across disbs by Term (even across disbursements by term): The Packaging routine adheres to equal term target amounts and spreads that term’s disbursements evenly among all disbursement IDs in the term. For example, the student’s award is 3,000.00 USD for three terms and there are two disbursement IDs per term. The term target amount is 1,000.00 USD for each term and 500.00 USD for each disbursement ID in the term. Even among first disb by Term (even among first disbursement by term): The award amount is distributed evenly among the terms within the disbursement plan. Regardless of the number of disbursements in the term, the amount is distributed in the first disbursement of each term. For example, the student’s award is 3,000.00 USD for three terms and there are two disbursement IDs per term. The term target amount is 1,000.00 USD for each term and the first disbursement ID of that term only. Total Disbursement The sum of the percentages you have entered. Your percentages must add up to 100% for the entire year. Percentage This field is not available if you select an Even Split Option. Select the percentage of the total award you want to disburse for the given disbursement ID. Your percentages should match the description of your split codes. For example, for a two-semester disbursement plan, if your split code is set up for a 40/60 split between terms, the percentages for each semester would be 40% for the fall disbursement ID and 60% for the spring disbursement ID.
Fall Semester Only
Spring Semester Only
Summer Semester Only
Fall/Spring
Fall/Spring- Fall Semester Only
Fall/Spring- Spring Semester only
STEP
DISBURSEMENT GLOBAL RULES Overview
37
Define basic global rules for authorization. Select specific rules used to hold disbursements of financial aid monies. Created/Revised 11/7/06 Date Revised N/A Version V8.9 Inst. Specific
Navigation: Set Up SACR, Product Related, Financial Aid, Disbursement, Define Global Rules Because these global disbursement rules apply to a particular career, you might want to include the career as part of the description and short description. Select the reasons that you want disbursement to be held. The authorization process verifies each of the items that you select.
Review Complete Select to require that an institutional review must be completed before disbursement. The authorization process requires that the Review Status field on the Financial Aid Status page have a value of Complete. Package Complete Select to require that packaging must be completed before disbursement. The authorization process requires that the Aid Processing Status field on the Financial Aid Status page have a value of Packaging Completed. Verification Complete Select to require that the Department of Education's federal verification must be completed before disbursement. The authorization process requires that the Verification Flag field on the Financial Aid Status page have a value of Complete or Not Required. Post Disb Reduction Control Select to activate post disbursement reduction control, which causes award reductions that cause authorization failures for current terms to be handled like those for previous terms if money had been previously disbursed. For example, assume that a disbursement has been made after which the award is changed for the current term. If this check box is selected, and authorization of the financial aid item type subsequent to the change fails, the lesser of the disbursed amount or the awarded amount is authorized for disbursement for the current term. The lesser of the disbursed amount or awarded amount is authorized for
disbursement in previous terms regardless of whether this box is selected. If you select this check box, the Post Disb Red Ctrl − Census Dt check box becomes unavailable. The disbursement authorization routine determines current term and prior term using the current date and term end dates. If the current date is before the term end date, that term is the current term. If the current date is after the term end date, that term is a prior term. Post Disb Red Ctrl − Census Dt Select to use the same rules as the Post Disb Reduction Control check box except only award changes that occur after the census date for the term are evaluated. The disbursement authorization process uses the same census date as the Financial Aid Term build process. The Census Date Locking page, reached from the FA Term page, displays the census date used. If you select this check box, Post Disb Reduction Control becomes unavailable. Hold If Withdrawn Select to require that disbursement is held when a student has withdrawn from the institution. If a student withdraws, you might want to reduce the student's financial aid award and manually disburse online. The authorization process searches Financial Aid Term records for withdrawal information. Honor Disbursement Hold Select to require the authorization process to honor any disbursement hold that has been entered on the Financial Aid Status page if the financial aid item type matches the disbursement hold type. The types of awards that can be held are Fed Aid (federal aid), Institut. (institutional), and Loan Hold. Funds are not authorized for disbursement if a disbursement hold exists. Must Meet Satisfactory Prog (must meet satisfactory progress) Select to require that the Satisfactory Academic Progress field on the Financial Aid Status page have a value of Meets SAP or Probation. Hold If No Enrollment Data Select to require that the student have the current FA Term record for the award build from enrollment data in Student Records—not projection data—for disbursements to be authorized. The rule verifies whether the FA Term build source is Term. For example, if you select this check box and the student has never enrolled in any classes for the term, no funds are disbursed. The same option is available for financial aid item type disbursement rules. Selecting it here enforces the rule for all students and all of their awards in the career for which this global disbursement rule applies. This rule should be used in conjunction with the Hold if Withdrawn and Minimum Units rules to insure that the student is still enrolled for the current term. Match Fees Select to require that the tuition-related fees on the student's account match the amount calculated in the student's budget to disburse funds. The fees in the student's account are based on the financial aid item types that belong to the FA-BUDGET item grouping (used by the tuition calculation process). This amount is compared to the financial aid budget fees that belong to the TUIT budget category. Tolerance Amt (tolerance amount) This field appears when you select the Match Fees check box. Enter the largest amount by which the fee and budget item amounts can differ. If the difference between a fee and a budget item is smaller than or equal to the amount entered in this field, the disbursement is authorized; otherwise, the disbursement is held.
STEP
DEFINE ITEM TYPE RULES Overview
38
Define authorization rules for a financial aid item type. Select specific rules used to hold disbursements of financial aid monies. Created/Revised 11/7/06 Date Revised N/A Version V8.9 Inst. Specific
Navigation: Set Up, Product Related, Financial Aid, Disbursement, Define Item Types Rules
Indicators Select the reasons that you want disbursement to be held. The authorization process verifies each of the items that have been selected. Official Fed EFC Select to require that an official Expected Family Contribution (EFC) must be in the latest ISIR data prior to disbursement. NSLDS Loan Year Match Select to require that the loan year information on the budget term table match the student's NSLDS Loan year on the Financial Aid Term. Bdgt/Term Level Match (budget/term level match) Select to require that the student's level on the budget term table must match the student's level on the Financial Aid Term before a disbursement can be made. Loan Entrance Intervw Req (loan entrance interview requirement) Select to have the authorization process determine if a student must complete loan entrance counseling for awards of this item type. The authorization process checks the student’s NSLDS history for a prior Stafford, Direct, or Supplemental Loan for Student (SLS) loan. If the system finds a record, it authorizes the item type for disbursement. If no prior loan history exists, the student is assumed to be a new borrower, and the Loan Entrance Interview Status field in the Packaging Status Summary component is checked for the student's current status. When an item type fails authorization because of the loan entrance counseling requirement, the following messages can appear: “The student is a first time borrower” if the current Loan Entrance Interview Status is
blank, or “Loan Interview is required to authorize the loan if the current Loan Entrance Interview Status is Inst Req (Institution Required)” To control how this disbursement rule is carried out, use the Loan Entrance Interview Status field on the Financial Aid Status page. Setting this field to Complete or Pending Resolution allows the disbursement to pass this requirement. You can select this check box only for Direct Loan and FFEL financial aid item types. Awd Career Match Term Career (award career matches term career) Select to prevent disbursement if the career used when making the award is not the career that is in Financial Aid Term data. Hold Disb Fed Overaward (hold disbursement federal overaward) Select to prevent disbursement of this financial aid item type if a federal overaward exists. Hold Disb Inst Overaward (hold disbursement institutional overaward) Select to prevent disbursement of this financial aid item type if an institutional overaward exists. Authorize to Fee Assessment Select to require that the disbursed amount for the financial aid item type cannot be greater than the balance on the student's account for the term. If selected, the amount disbursed for the financial aid item type is not greater than the balance on the student's account. For this feature to work, you must set up the predelivered item grouping named “FA-BUDGET” in Student Financials. Item groupings are set up on the Item Groupings component (Set Up SACR, Product Related, Student Financials, Item Types, Item Type Group). You must assign the appropriate item tree and tree nodes that contain the charge item types that you want the rule to count. FFELP Tolerance Amt (FFELP tolerance amount) Enter the acceptable difference between the authorized amount and the net disbursement amount for the financial aid item type. If the authorized amount is greater than the net disbursed amount, the system calculates the difference. If this difference is greater than the FFELP tolerance amount, the system displays an error during disbursement authorization. If you leave this field at the default setting (zero), the loan disbursement amount must match the net disbursement amount from the student's package. Generally, you should set this field to a large value (such as 1,000.00 USD) if FFELP loan increases are common. The authorization process never authorizes an amount greater than the amount of any loan check. In addition, disbursements for loans processed electronically using CommonLine are updated to match the approved disbursement amounts from the lender if an electronic guarantee is received and processed by the school. Review Complete, Package Complete, Verification Complete, Post Disb Reduction Control, Post Disb Red Ctrl - Census Dt, Hold If Withdrawn, Honor Disbursement Hold, Must Meet Satisfactory Prog, Hold If No Enrollment Data, Match Fees, and Tolerance Amt These fields have the same description as the fields on the Disbursement Rules: Global - Indicators page. Load Level Rules Choose whether the three enrollment load-dependent fields in this group box use the default FA Load enrollment load or the student's current load. Both values can be viewed on the student's Financial Aid Term record. Bdgt/Term Load Match (budget/term load match) Select to require that the academic load in the budget term table match the student's Financial Aid Term FA Load enrollment load information. You can also use the current load from the student's Financial Aid Term record. Disbursement Proration Rule Select a disbursement proration rule if awards of this financial aid item type should be prorated based upon the student's Financial Aid Term FA Load value. This rule is used to disburse fractional award amounts to students based on fractional academic loads. For example, a student who is enrolled three-quarters time would receive only 75 percent of the scheduled disbursement amount. These rules are set up on the Disbursement Proration Rules page. You can also use the current load from the student's Financial Aid Term record.
Stop After Census Appears only when you select a value for the Disbursement Proration Rule field. Select to prevent the disbursement proration rule from taking effect for this financial aid item type after your institution’s census date for the term. The disbursement authorization process uses the same census date as the Financial Aid Term build process. The Census Date Locking page, accessed from the FA Term page, displays the census date used. The proration of disbursements typically occurs during the add and drop period before the census date of the term. After that point, depending on your business processes, your institution repackages all prorated awards based on the census date enrollment. After this repackaging has been completed, institutions typically disable the proration rule for the term. This process is repeated each term. This check box enables you to control the proration of financial aid item types per term without having to change the disbursement proration rule settings each term. For example, assume that an item type’s proration rule indicates that the student should receive 50 percent of the disbursement if enrolled half-time. You select the Stop After Census check box for this item type and the census date is October 15, 2004. If you authorize an award of this item type for a student enrolled half-time on October 14, 2004, the Packaging routine prorates the award. If you authorize the same award on October 16, 2004, the Packaging routine authorizes the entire award, not just the 50 percent that results from proration. If you do not repackage all of your prorated awards before the stop after census feature goes into effect, you risk reauthorizing prorated awards for the maximum amount for the term. You might want to stop running batch authorization for these financial aid item types until you have completed repackaging the prorated awards. You can use the new batch authorization page functionality to accomplish this. Awd/Term Load Match (award/term load match) Select to require that the academic load used by the award match the Financial Aid Term FA Load value. You can also use the current load from the student's Financial Aid Term record. Use Current Load You have the option of having the academic load used for awarding match the Financial Aid Term current load value instead of the Financial Aid Term FA Load value. If you select a value in this field, the Bdgt/Term Load Match, Disbursement Proration, and Awd/Term Load Match rules all use the selected value. Values are: (blank): Use Financial Aid Term academic load information. All Stdnts (all students): Use Financial Aid Term current load information for all students with this financial aid item type. OEE Only: Use Financial Aid Term current load information for only open entry and open exit students with this financial aid item type.
STEP
CREATE USER EDITS Overview
38
Create or modify user edit messages. These messages are financial-aid-specific indicators that the disbursement processes can use. Created/Revised 11/7/06 Date Revised N/A Version V8.9 Inst. Specific
Navigation: Set Up SACR, Product Related, Financial Aid, Disbursement, Create User Edit Messages Edit Message Type Displays the categorized edit message. This field is currently for statistical purposes only and does not control any processing. Values include Error, Informational, and Warning. Edit Message Code Enter a code, up to six characters long, used to represent this error message. Enter any code, but consider that it should be meaningful for those who will use the code, because it appears on the Message Detail page in the authorization and disbursement components if the financial aid item type fails authorization.
STEP
CREATE PRORATION RULES Overview
40
Define a proration scheme. Then use the Disbursement Rules: Item Type - Indicators page to apply the disbursement proration rule to a specific financial aid item type. Created/Revised 11/7/06 Date Revised N/A Version V8.9 Inst. Specific
Navigation: Set Up SACR, Product Related, Financial Aid, Disbursement, Create Proration Rules ** Highly discouraged to use for PELL!!! You could use them for other aid not being disbursed through PSoft, however you’d have to reduce the accepted award to what was actually set in the proration rule. There is really no point in using this. Budgeted item types may be skewed. Select an enrollment value to include in the proration rule. Insert additional rows to add all valid FA Load values for your institution. If a student’s enrollment does not match any of the values that you select on this page, the system generates an error message when you run the authorization process. FA Load values are defined in the PeopleSoft Enterprise Student Records Level/Load Rules component.
STEP
PACKAGING PLANS Overview
40
Define your packaging plans. When you first add a packaging plan you are asked to enter a career to associate with the plan and a packaging plan ID. Packaging plans are career-specific. Created/Revised 11/7/06 Date Revised N/A Version V8.9 Inst. Specific, Part of Aid Year Rollover
Navigation: Set Up SACR, Product Related, Financial Aid, Awards, Packaging Plan
Processing Order When the Mass Packaging process has many packaging plans to evaluate during a run, the processing order determines the sequence in which the selected packaging plans are reviewed. The Mass Packaging routine processes the packaging plan with the lowest processing order number first. Pell Grant specific Select to designate this packaging plan as a Pell-only repackaging plan. When selected, you can only enter Pell Grant financial aid item types for the packaging rule (item type only, no gap or related item group) on the Packaging Rules 1 page. Award Period Select the award period the packaging plan spans. The packaging plan's award period is particularly important during multiple award period processing. Academic: The packaging rules in this packaging plan apply to the academic award period. If existing awards have disbursement plan/split code combinations that indicate they belong to the academic award period, the existing awards are reevaluated and may be changed or canceled. If the disbursement plan/split code combinations indicate the existing awards belong to the nonstandard award period, the existing awards are not reevaluated. If the disbursement plan/split code combinations indicate the existing awards belong to the both award periods, only the portion of the existing awards that belong to the academic award period are reevaluated. Both: The packaging rules in this packaging plan apply to the both award periods. All existing awards are reevaluated and may be changed or canceled. Non Std (non-standard): The packaging rules in this packaging plan apply to the non-standard award period. If existing awards have disbursement plan/split code combinations that indicate they belong to the non-standard award period, the existing awards are reevaluated and may be changed or canceled. If the disbursement plan/split code combinations indicate the existing
awards belong to the academic award period, the existing awards are not reevaluated. If the disbursement plan/split code combinations indicate the existing awards belong to the both award periods, only the portion of the existing awards that belong to the non-standard award period are reevaluated. Description For reference, you may want to include the career that uses this packaging plan in the description for easy identification. Selection Criteria Select an equation that determines which students are selected for evaluation with this packaging plan during a Mass Packaging run. You set up these equations with the Equation Engine. Equation Detail This field appears only if you enter an equation in the Selection Criteria field. Click to access the Equation Summary page and view the selected equation written as an algebraic expression. Copy Click to access the Copy Package Plan Data page and copy packaging plan ID information from one combination of institution, aid year, academic career, packaging plan, effective date, and processing order to another.
The packaging target is defined either as a percentage of the student's financial need or a specific dollar amount or both. For example, the target could be to award students up to 75% of their FM need or up to 12,000.00 USD, or to award 75% of their FM need up to 12,000.00 USD. When you populate this page, the packaging plan evaluates the student's FM need. The packaging plan then attempts to award students up to the target amount. You can also establish award amount limits for this packaging plan that are more restrictive than those defined at the financial aid item type level.
FM Packaging Target % of Total Need Enter the percentage of the student’s FM need you want this packaging plan to meet. Disable Percentage Select if you want the packaging target to be determined by a maximum amount only. Clear if you want to use a maximum amount as well as a percentage to determine the packaging target. If you are not entering a maximum amount, you must clear this check box. When you combine % of Total Need with Maximum Amount you can indicate, for example, that the packaging plan is to meet 80% of FM need but only up to a maximum of 5,000.00 USD. Maximum Amount Enter the maximum amount of financial aid to be awarded by this packaging plan. Select Constant to use a specific, constant dollar amount as the packaging target. Select Equation to invoke an equation to determine the dollar amount to be used as the FM packaging target. The available options in this field include all the equations that you have created using the Equation Engine. Equation Detail This link is available once you have selected an equation. Click to view the Equation Summary page. FM Packaging Target Limit Follow Item Type Limits Select to invoke the financial aid item type limits established on the FA Item Type 4 page. Override at Plan Level for Select to establish award amount limits that differ from those at the financial aid item type level for financial aid item types in a specific meet need/cost category. The meet need/cost categories you can choose from in this field are Conditional, Cost Only, No Effect, and Special Need/Cost. Maximum Amount Enter the new packaging plan-specific limit for those financial aid item types you specified in the Override at Plan Level for field. Select Constant to use a specific, constant dollar amount as the limit. Select Equation to use an equation to determine the dollar amount used as the limit. The available options are all the equations that you have created using the Equation Engine. Equation Detail This link is available once you have selected an equation. Click to view the Equation Summary page.
STEP
42
AWARD ADJUSTMENT REASONS Overview Created/Revised Date Version
Create or modify award adjustment reasons. 11/7/06 Revised N/A V8.9 Inst. Specific, Part of Aid Year Rollover
Navigation: Set Up SACR, Product Related, Financial Aid, Awards, Award Adjustment Reasons Create or modify award adjustment reasons. Can be used on a student by student basis. However, need to test to make sure that the reason doesn’t show up on the FAN every time.
STEP
SETUP DISBURSEMENT CALENDAR Overview
43
Define the disbursement calendar by selecting which awards should be disbursed and the disbursement date cutoff. Created/Revised 11/7/06 Date Revised N/A Version V8.9 Inst. Specific
Navigation: Set Up SACR, Product Related, Financial Aid, Disbursement, Set Up Disbursement Calendars Define the authorization calendar by selecting which careers, and which terms for each career, can be authorized for disbursement in batch.
Disbursement Calendar Effective Date Asgn Err’s To (assign errors to) Select the ID of the person whom the system should notify when errors are encountered during the background disbursement process. You can view disbursement errors in Student Financials. SetID Select a set ID for this disbursement calendar. The set ID, in this case, indicates which accounts in the Student Financials system to credit when disbursements occur. Origin Student Financials considers financial aid monies a “receivable.” Select the source of receivables; for financial aid monies, you normally specify the financial aid office as the origin. Identifying each background disbursement group by origin and type of group helps to manage the flow of receivables. You set up origins in Student Financials. Group Type Group types classify disbursements for Student Financials so that the system knows what type of receivable the disbursement should be. For example, you might have Financial Aid Disbursements as the group type. Your choices in this field depend on the group types that you define in Student Financials.
Career/Term/Item Type Disb Calendar Career Select a career that you want to be included in background disbursement. Insert an additional row to list additional careers or combinations of career and term . You can enter as many combinations of career and term as you need to define your disbursement calendar. The background disbursement process only disburses for the careers and terms that you designate here. Term Select a term to include in background disbursement for the selected career. Cutoff Date Enter a cutoff date for the associated career and term. When the batch disbursement process runs, it selects only financial aid item types for the associated career and term that have a disbursement date that is equal to or before the defined cutoff date. You set up disbursement dates on the Disbursement ID page when you assign disbursement IDs to packaging plans. All Types For each combination of career and term , you can control which item types are included during the background disbursement process. Select to include all financial aid item types in the background disbursement process. This check box is selected by default. Subset Except Items If you select the All Types check box, this field becomes available. Select to exclude some financial aid item types from the background disbursement process. Use the From and To fields to enter a range of financial aid item type IDs to exclude. Only Include Items If you clear the All Types check box, this field becomes available. Select to indicate a range of financial aid item types that should be included in the background disbursement process. From and To Enter the first and last financial aid item types to be included or excluded from the background disbursement process. These financial aid item types and any financial aid item types within that numbering sequence are included or excluded from the background disbursement. Selected Plan/ID’s Displays disbursement plans and their associated disbursements that meet the disbursement calendar settings you enter in the previous group boxes. Disb Plan (disbursement plan) Displays disbursement plans for the career/term combination that will be disbursed as part of the background disbursement process. The cutoff date determines which disbursement plans and disbursement IDs are displayed. Only awards that have the same disbursement plans as those listed in this group box are disbursed when background disbursement is run. Disb ID (disbursement ID) Displays disbursement IDs for the selected disbursement plan that fall within the selected term. The cutoff date determines which disbursement IDs are displayed in this group box. Only the portion of an award that matches the displayed disbursement IDs is disbursed when background disbursement is run. Disb Date (disbursement date) Displays disbursement dates associated with each disbursement ID. Click on the Disbursement Calendar tab. You should set up a disbursement calendar for each term for which you want to disburse aid in the aid year. **Dates come in from FA Term setup. Set up every term. Set Cut Off date is the last day of the term.
Summer:
Spring:
Fall:
STEP
PELL PAYMENT SETUP Overview
44
Define Pell payment information to include Pell IDs and other reporting data for Pell payment records to COD. Created/Revised 11/7/06 Date Revised N/A Version V8.9 Inst. Specific, Part of Aid Year Rollover
Navigation: Set Up SACR, Product Related, Financial Aid, Pell Grants, Pell Payment, Pell Payment Setup **** - 5 is the Standard, if you are ready to disburse early, you can change it to -30. But you will have to go back and change it to -5 after you disburse so that your next term does not go out early.
Pell ID Reporting Select to identify an institution. After the Pell ID reporting number is defined for the institution, any school that you associate with your institution such as an off-site campus is associated with your main institution. TG Number Enter your TG identification number. This number corresponds to your Student Aid Internet Gateway (SAIG) mailbox and identifies your school as a destination point. Software Provider ID Enter the ID provided by COD. This is not a required field. Institution Type Select from: 5 years, 4 years, Less than 1 yr, Less than 2 yrs, Less than yrs, Less than 4 yrs Academic Calendar This field is not required. You can save the page without having to enter data. Select from: Clock Hour: Measures academic progress by clock hours. Crdt Hr NS (credit hour nonstandard term): Nonstandard academic terms and measures progress by credit hours or units. Financial Aid does not support this Pell calculation. Credit Hr w/o Trm (credit hour without term): Does not use terms and measures academic progress by credit hours. Financial Aid does not support this Pell calculation.
Quarter: Standard term quarters and measures academic progress by quarter hours. Semester: Standard term semesters and measures academic progress by semester hours. Trimester: Standard term trimesters and measures academic progress by semester or trimester hours. Payment Methodology This field is not required. You can save the page without having to enter data. Values are: Formula 1, Formula 2, Formula 3, Formula 4, Formula 5, (none) Enter Contact Information and check the boxes on 2nd tab as shown below:
Originate Offered Awards Select to originate Pell awards with an award status of offered. Otherwise, the system originates only awards in offer or accept status. Use Fulltime Enrollment Select to use full-time enrollment. The system builds the field for all originated students using full-time enrollment, regardless of the student's actual enrollment. For example, if you select this check box and a student is enrolled part-time, the system reports the student as full-time. To report and originate a student as full-time with maximum Pell, you must also select the Originate Max Pell option. Originate Max Pell Award Select to direct the system to originate the maximum Pell award amount for all originated records. The maximum Pell award is defined on the Pell Payment Setup page (PELL_PMT_OPTION). Hold Corrections Select to hold corrections. The student record goes on hold when the acknowledgment comes back with corrections. Further processing cannot occur until the status is set back to ready. Disb Prior to Transmitting Rec (disburse prior to transmitting record) Select to verify that Pell Grant funds have been disbursed to the student's account before you transmit a disbursement
record. The disbursement process does not pick up a student’s disbursement record until the student has been paid through PeopleSoft Enterprise Student Financials. Payment Period Start Date Req (payment period start date required) Select to indicate that the institution is ineligible. You cannot process a disbursement request unless the process date is equal to or greater than the reported disbursement date.
STEP
PELL ID ATTENDING Overview
45
Define Pell multi-campus identification. Assign a Pell and Common School ID for each of your individual campuses to maintain separate statistics for each campus. Created/Revised 11/7/06 Date Revised N/A Version V8.9 Inst. Specific
Navigation: Set Up SACR, Product Related, Financial Aid, Pell Grants, Pell ID Attending Assign a Pell ID for individual campuses to maintain separate statistics for each campus. Individual campuses or schools must use the main institution's Pell ID for reporting Pell information. Attended Pell ID Select the code assigned to the institution by the Department of Education. This is the attending ID for which the student is enrolled. Origination records are pulled from each campus for every student. Description Enter a description for that site. Campus Select the campus that coincides with the ID and description. Common School ID Enter the eight-digit number assigned by the Department of Education. The system uses this identifier in conjunction with the SFA Common School ID. In cases where the reporting school and attending school are the same, it will be identical.
STEP
PELL COMMENT TABLE Overview
46
Define severity levels for Pell comment codes to indicate what action you want to system to take. Created/Revised 11/7/06 Date Revised N/A Version V8.9 Delivered- No Setup Required, Part of Aid Year Rollover
Navigation: Set Up SACR, Product Related, Financial Aid, Pell Grants, Pell Comment Code This page defines the Pell Comment Codes from the Department of Education. Pell Comment Codes Indicates identification number assigned to a specific Pell comment. Description Displays an explanation of the Pell comment code. Severity Level Select one of the following severity levels to indicate the action that you want the system to take. 0 - Ignore: The system disregards the message. 1 - Action Required: The institution's Pell processor is required to take action to resolve the issue. Copy Pell Command Code Click to access the Copy Pell Comment Codes page where you can copy the setup data from one aid year to another.
STEP
FILE TRANSFER PROCESS Overview
47
Set up your file transfer for each type of file you will transfer in and out of the system. Created/Revised 11/7/06 Date Revised N/A Version V8.9
Navigation: VCCS Custom Menu, VCCS General Processes, File Transfer Setup Custom Setup *****Setup for every process for the following file types: ISIR Files Pell Files Loan Files Correction Files
You will not have to make any changes once they are set up. However, for loans, you will have to look at what the file is being called from the UNIX and you will have to change it to match the name of this file.
STEP
48
SAP PARAMETERS Overview Created/Revised Date Version
Define your SAP Parameters. 11/7/06 Revised N/A V8.9
Navigation: VCCS Custom Menu, VCCS Financial Aid, VCCS SAP Parameters Click on VC SAP Parms (defaults to VC SAP GPA Table). Developmental and 67% requirements are on this tab.
Click on VC SAP GPA Table tab. GPA requirement and 150% rule are on this tab.
STEP
49
VCCS CL OUTPUT FILE Overview Created/Revised Date Version
Create output destinations to export loans out of PeopleSoft. 11/7/06 Revised N/A V8.9
Navigation: VCCS Custom Menu, VCCS Financial Aid, VCCS CL Output File Dest
STEP
50
VCCS CHECKLIST ITEMS Overview Created/Revised Date Version
Set up your checklist items that will be used on your MILs. 11/7/06 Revised N/A V8.9 VCCS Checklist Items- Set up once a year
Navigation: VCCS Custom Menu, VCCS Financial Aid, VCCS Checklist Items Setup for MILs Reference the ISIR comments every year from the DOE so that you can update your checklist items
STEP
LOAN INSTITUTION TABLE Overview
51
Define how your school processes loans for the academic year. You can define loan processes for each academic career of your institution. Created/Revised 11/7/06 Date Revised N/A Version V8.9
Navigation: Set Up SACR, Product Related, Financial Aid, Loans, Define Loan Institutions FFELP/Direct Participant Select if the loan institution can originate FFELP or direct loans, or both. Alternative loans are not affected by this setting. DL Disclosure Print (direct lending disclosure print) For direct lending. DL SchCd (direct lending school code) If your institution processes direct loans, enter your direct lending school code. This field is hidden if your school does not participate in the direct lending program. SSN Source (social security number source) For direct loan and COD processing. Select the source of the student's Social Security Number, such as from PeopleSoft Enterprise Campus Community Fundamentals. COD Full Participant Select if your institution is a full participant for common origination and disbursement. DL Serial MPN Activation (direct loan serial master promissory note activation) Select if the loan institution that you are defining uses the direct loan serial master promissory note. This field is hidden if your school does not participate in the direct lending program. EDE Special School (electronic data express special school) For direct loans. Select to set an identification prompt on the origination file. This is for schools approved by the Department of Education for special consideration for direct loan processing by the Loan Origination Center (LOC). Usually the default rate for the school must be lower than 10%. Cntact Nbr (contact number) Enter contact information for each financial aid administrator in charge of loan processing. Assign a contact number for each entry. Institution Address Click to access the Loan Institution Address Information page. Loan Institution Contact Click to access the Loan Institution Contact Information page and update the address, mailbox type, and mailbox identification.
Click on the Loan Destination Default Tab. Set up default parameters for loan destination. The order in which the system chooses the loan destination for the student is as follows: Current Promissory Note, Current Year Originations, Check Prior Year Originations, Check NSLDS for Guarantor, Default Destination.
Loan Program Values are: Alternative, Direct, FFELP, Health, Perkins, State, University Current Prom Note (current promissory note) and Current Year Originations The loan origination process always performs these steps. Check Prior Year's Origination and Check NSLDS for Guarantor Select to have the system perform these steps. Default Destination If nothing results from the first four search methods, the system uses this default destination. The field allows you to select from the CommonLine 4 loan destination profile numbers. Selecting the Use CRC Destination (common record commonline destination) check box allows the selection of CRC loan destination profile numbers. Use CRC Destination Select to use CRC destination.
STEP
CREATE LOAN TYPES Overview
52
Define the types of loans that your institution uses in the loan origination processes. Created/Revised 11/7/06 Date Revised N/A Version V8.9
Navigation: Set Up SACR, Product Related, Financial Aid, Loans, Create Loan Types
When you set up a loan financial aid item type, you include specific conditions for processing the loan. You must complete the Loan Type Table page to complete the setup. Processing Loan Category Select from: Alt Loan (alternative loan), PLUS, Sub/Unsub (subsidized/unsubsidized), Subsidized, Unsubsidized Loan Program Select from: Alternative, Direct, FFELP, Health, Perkins, State, University For example, to set up Stafford loans processed through CommonLine, you might specify the loan category as Sub/Unsub and the loan program as FFELP. To set up an alternative loan program processed through CommonLine, specify the loan category as Alt Loan (alternative loan), and the loan program as Alternative. Loan Refund Indicator Select from: Borrower: Select to have the borrower of the loan receive any refunds or overage. For example, the borrower would be a parent or guardian for a PLUS loan. Student: Select to have the student to receive any refunds from the loan. You can override this field at the loan application level. Note that additional setup is required in Student Financials to generate refunds to the proper recipient.
Requirements The system enforces the selected requirements during loan validation when utilizing the corresponding loan edit. Loan References Required Enter reference information on the Promissory Note Plus and Promissory Note Alt pages and Loan Origination components (SFA_CRC_ORIG). Enter the number of references required in the Nbr Ref Rq (number of references required) field. Loan Cosigner Required If you select this check box, enter the number of cosigners required in the Nbr Csg Rq (number cosigners required) field. Cosigner Required Amount Enter the minimum loan amount that requires a cosigner. Enter cosigner information on the Promissory Note Plus and Promissory Note Alt pages and Loan Origination components (SFA_CRC_ORIG). Note that this requirement is enforced by the loan servicer and not the loan validation process. Loan Fee Rate Enter the loan fee rate to print on the promissory note for this loan type. Ensure that the loan fee rate matches the loan fee setup for the item type that you associate with this loan type. Loan Item Types SetID Select a setID and an item type. You can associate multiple item types with the same loan type. You cannot share item types across multiple loan types. For example, to define FFELP Stafford loans, enter the subsidized and unsubsidized item types. The system displays the loan fee, description, loan fee amount, loan fee type, and loan fee percent for the item type selected. These values are associated with the item type when you set up the financial aid item type on the Loan Fee Table page.
Click on the Commonline/NSLDS Xref tab. When you originate a CommonLine loan, the system uses the information set up on this page to search for similar loans in the borrower's NSLDS history. If a prior loan is found, the system uses
the prior loan information to derive the new loan's destination. This optional feature can be set up in the Loan Institution setup page. Alternative Loan Type Cd (alternative loan type code) The system uses this code to notify loan agencies about the type of alternative loan. Alternative loan codes are assigned by NCHELP. NSLDS Loan Type Select a loan type to translate the NSLDS loan type that is defined in the NSLDS tables.
The Direct Loan Options tab only for Direct Loans. You do not need to touch this tab unless you are a direct lending institution.
Click on the Checklist Setup tab. The values for the Loan Type, Loan Program, and Loan Ctgry (loan category) fields are based on the aid year and academic institution that you selected to access the page. Checklist
Select a checklist to be generated at the time the loan is originated.
STEP
LOAN TRANSFER IDs Overview
53
Set up loan transfer IDs to pass information to EDI Manager for all outbound loan file transactions. Created/Revised 11/7/06 Date Revised N/A Version V8.9
Navigation: Set Up SACR, Product Related, Financial Aid, Loans, Maintain Loan Transfer ID EC Transaction ID (electronic commerce transaction identification) Select the electronic commerce transaction identification from the available options. Loan Action Type This field is not used for CommonLine. In/Out Indicates whether the file is inbound or outbound. Batch Yr (batch year) Enter the last digit of the appropriate aid year. Batch ID Always enter 4P This is a CommonLine 4 requirement. FA EDI Source Entity Cd (FA EDI source entity code) Identify the appropriate code for your institution. For most institutions, the source entity code is FATP. FA EDI Source Business Unit The system populates this field after you select an EDI source entity code. The default value should be FABU. This field enables EDI Manager to retrieve and generate the appropriate file structure. FA EDI Destination Entity Cd (FA EDI destination entity code) Identify the appropriate code for the loan destination. For most institutions, the source destination code is LDST.
STEP
54
LOAN ACTION CODE TABLE Overview Created/Revised Date Version
View loan action codes and messages and their descriptions. 11/7/06 Revised N/A V8.9 Shared Table
Navigation: Set Up SACR, Product Related, Financial Aid, Loans, Maintain Action Code Table The Loan Action Codes page allows you to view loan action codes and messages and their descriptions. This is a system definition table used for file processing.
STEP
COMMONLINE 4 Overview
55
Define participants that your institution uses to exchange loan application data. You can designate multiple destinations for a specific loan program. Created/Revised 11/7/06 Date Revised N/A Version V8.9
Navigation: Set Up SACR, Product Related, Financial Aid, Loans, CommonLine 4, Create Loan Destinations
Normally, a loan destination includes a lender, a guarantor, and a servicer. CommonLine requires that you define at a minimum a guarantor for the destination. Loan Destination Profile Loan Program Create a loan destination profile for each participant that receives the physical loan origination files. Select from: Alternative, FFELP, Health, Perkins, State, University Tolerance Used for CommonLine 96 loans processing. This field is no longer used for current loan processing. Description For a FFELP loan, enter a description that best describes the destination. Destination Components Guarantor ID, Lender ID, and Servicer ID Select any combination of the guarantor, lender, and servicer, but note that one of them must be the guarantor. This is a CommonLine requirement. Select the Ovrd (override) check box to save the page without designating all three components. After you select an ID and press TAB to move to the next field. The system displays the office of education code and branch. If you are defining a loan destination for the direct lending loan program, you should only select a servicer ID.
Ovrd (override) Select this check box to be able to save the page without having to designate all three components. Physical Destination Select the destination to receive the loan application. Values are: Lender, Servicer, Guarantor Contact Order Pre-Guarantee Contact, Pre-Disbursement Contact, and Post Disbursement Contact Identifies the loan agency that should be contacted based on the state of the student’s loan application. Select a guarantor, lender, or servicer. These fields are for information only and are not used by the loan processes. Valid Category Process Level Assign the process level when you originate a loan. Loan Category Identify the loan category that the loan destination will process. Values are: Alt Loan (alternative loan), PLUS, Subsidized, Unsub Track PN (track promissory note) Select to indicate how the presence of an application or promissory note determines the process level. The loan origination process checks for an application or promissory note in the Promissory Note Alt, Promissory Note Plus, and CommonLine PNote – Stafford pages.components. For example, if you are originating a combination Stafford loan (subsidized or unsubsidized) and you have received the promissory note prior to originating the loan, you would select the check box to originate the loan with the process level of Guarantee Only. However, if you are originating without an application or promissory note, you can set Print and Guarantee as your process level. Proc Level (process level) Select the loan processing level that the loan destination performs for the corresponding loan category. Select from: Direct: Select for direct loans. Guarantee Only: Select to have the service provider guarantee the loans only. Guarantee and Print Appl: Select to have the service provider guarantee the loan and print and mail a promissory note to the borrower. Manual: Select if the borrower wants to use a lender unable to take electronic applications using CommonLine. Print and Guarantee: Select to have the service provider print and mail a promissory note to the borrower and guarantee the resulting loan after receipt of the promissory note. School Cert request: Select if the loan destination participates in school certification request processing.
Click on the Commonline Options tab.
Pre Disbursement Destination and Post Disbursement Destination Designate the loan agency to receive change transaction records when a loan adjustment occurs before or after the receipt of loan funds by the school.
Use CommonLine Version Select the CommonLine version to indicate the CommonLine application send and change transaction file format to use when creating files for the loan destination. CommonLine version 4 (CL4) is the only valid option for this component. Accept Change Records Select to indicate whether the loan destination can receive CommonLine 4 change transaction records. If this check box is clear, the loan origination process adjusts loan eligibility as appropriate, but the system does not generate a CommonLine 4 change transaction record for electronic transmission. Create CL Alt @ 4 (create CommonLine alternative), Create CL Ref @ 5 (create CommonLine reference), and Create CL Ref Sup @ 7 (create CommonLine reference supplemental) These check boxes identify optional CommonLine 4 application subrecords. Select to have the CommonLine outbound process build the selected records for all loans of the loan destination. You set up these file build options based on the business processes established between your school and your loan destinations. Stafford App Form Default (Stafford application form default) Select the type of Stafford application to use when originating a Stafford loan and when no unused tracked Stafford applications exist. Values are MPN (master promissory note) or Common App (common application). Note that the Stafford MPN is the current acceptable form for Stafford loan processing. Serial MPN Process Default (serial master promissory note process default) Select the serial default master promissory note process. Use New MPN for a new master promissory note or Serial MPN for serial loan processing. The default value of this field is set in the Financial Aid Installation Defaults page. You can override the value here. When you originate a Stafford loan for this destination, the system uses this default value. You can also override this setting at the loan origination level by updating the record in the Maintain Originated Loans component prior to the transmission of the loan. You can also control whether individual students can qualify for serial loan processing by updating the student's settings in the Maintain Student MPN Usage component. Prom Note Delivery Default (promissory note delivery default) Select how you want promissory notes to be delivered to the borrower. Values are: Email, Paper, Web Disb Hold/Release Default (disbursement hold/release default) The system sets this field when a loan is originated. Use this field if you participate in disbursement hold and release processing with your loan destination. The default value is No Support,which means that the hold and release process is not supported by the loan destination. Override the default by selecting Hold or Release. A disbursement hold and release status is set for every disbursement of an originated loan. You can automatically place all disbursements on hold or release status when the loan is originated. As you approach the disbursement date, you can request the disbursements on hold to be released to your school for students who are eligible to be paid. Conversely, you can request disbursements set for release to be placed on hold for students who are not eligible to be paid. Do this by updating the student's hold or release status in the Loan Origination component. Changes to disbursement hold and release status are then communicated to the loan agency through the CommonLine V.4 Change Transaction record. Funds Return Method Code Select a code to indicate methods for disbursement of funds. Select from: Borr Check (borrower check): Individual borrower checks. EFT (electronic funds transfer): Funds moved electronically from one account to another. Master Chk (master check): A single check to the school containing the sum of funds for all borrowers that are being disbursed to the same institution on the same day. Netting: Funds that have been sent to the school electronically are reallocated for disbursement to another eligible borrower instead of being returned. The disbursing agent then deducts the adjusted amount from the total dollar amount on the next transmission of funds to the school.
Click on the Loan Dest Edits tab.
When you define a valid loan category and processing level on the Loan Dest Profile page, it matches those parameters to a default edit profile defined in the Loan Edits Default page and automatically attaches them to the loan destination. Use this page to add, delete, or adjust the default values. The upper portions of this page display profile information from the Loan Dest Profile page. Equation Name Select an equation name for the edit statement. Edit statements are set up on the Loan Edits/Messages page. Loan Requirement Status DisplaysOptional, Recommended, or Required. Loan Edit Activated Select to enforce an edit. For example, a loan destination might require a signed promissory note for all loans before the start of the loan period, but might not require one after the loan period begins. If you clear this check box, the system does not look for a signed promissory note in validation.
STEP
MAINTAIN LOAN EDITS Overview
56
View delivered edits and error messages used in loan validation. You must correct all loan errors before loan data can be selected for outbound processing. You can modify the message text. Created/Revised 11/7/06 Date Revised N/A Version V8.9 Delivered Table
Navigation: Set Up SACR, Product Related, Financial Aid, Loans, CommonLine 4, Maintain Loan Edits This page comes preloaded with updated edit error messages as needed. New loan edits created with the Equation Engine must be added to this page for the loan validation process to use them. Use the Equation field to select an Equation Engine equation. The Loan Orig Edit Errors (loan origination edit errors) page in the Originate Loan component displays any edit errors encountered during the loan origination process.
STEP
CREATE LOAN EDIT SETS Overview
57
Create loan validation edit sets that are used when constructing loan destination profile records. Loan edit default sets are logical sets of edits that can be carried out based on aid year, loan program, loan category and process level. After they are added to a loan destination, you can further modify the edit sets to function according to the loan destination’s business rules. Created/Revised 11/7/06 Date Revised N/A Version V8.9
Navigation: Set Up SACR, Product Related, Financial Aid, Loans,CommonLine 4, Create Loan Edit Sets The system uses the edit sets defined on this page when you define loan destination profiles. Loan Program Values are: Alternative, Direct Lending, FFELP, Health Professions, State, University Loan Category Indicates a subsidized, unsubsidized, alternative, or PLUS loan. Loan Dest Processing Level (loan destination processing levels) Values are: Direct, Guarantee and Print Appl (application), Print and Guarantee, Guarantee Only, School Certification Request, Manual Default Profile Edits Define loan edits to use during validation for the selected loan program, category, and destination processing level. In addition to creating new edit sets, you can also add or delete edits, or activate or deactivate existing edits. Equation Name Select a predefined edit equation. Edit equations are defined in the Equation Engine and are set up on the Loan Edits/Messages page for use by the loan validation process. Loan Requirement Status For each section, indicate one of the following: Optional: The selected section is not a requirement for the loan. Recommended: The selected section is not a requirement for the loan. Required: The selected section is a requirement for the loan. Loan Edit Activated Select to activate an edit.
STEP
58
EXTERNAL PARTNERS- LOANS Overview Created/Revised Date Version
Set up external EDI trading partners. 11/7/06 Revised N/A V8.9
Navigation: PeopleTools, EDI Manager, Set Up Trading Partners, External Partners An external trading partner record must exist for each loan destination that receives CommonLine application send files. To better organize external trading partners, include the loan program and destination number as part of the external trading partner ID. Trading Partner Definition Map ID Select the EDI data map set to use. Use the following value to create CommonLine 4 files: COMMONLN_4: Contains data maps formatted for CommonLine 4. Profile ID Select an ID to define EDI outbound file creation parameters for the external trading partner. Profile ID records are created with the EDI Partner Profile page. For CommonLine, the predefined value, CL_DESTIN ID defines where loan files generated by running the EDI outbound file build process should be deposited. Be sure to assign the correct profile ID value if you have created additional partner profiles for external trading partners. Cvt Pro Ids (conversion data profile IDs) Select a conversion data profile ID to assign data conversion rules for different EDI transactions. You should always use the delivered CommonLine ID. Select: COMMONLINE: CommonLine data conversion. Customer/Vendor Assignment PS Code Select the EDI entity code that represents your external trading partners. You should use the predefined code LDST. SetID Leave this field blank if you are not using a setID to control EDI outbound files. If you use a setID, it must match the financial aid business unit entity code defined in the FA EDI Destination page. PS Customer/Vendor Number Select a loan destination. The destination only works if you use LDST for your PS Code value. Int TPID (internal trading partner identification) Select the internal trading partner ID that you have set up on the EDI Internal Trading Partner page. Alias TPID (alias trading partner identification) This field forms part of a link between external and internal EDI trading partners. After you complete the setup of an external trading partner record, the system updates the internal trading partner record with the external trading partner information. You can view this in the TP ID Alias Definition section of the EC Int Partner Def page. This setup creates the linkage between the internal trading partner (the school), external trading partners (the loan destinations), and the EDI transaction sets (EDI data maps) to run when you create CommonLine application and change files.
ADDING AND COMPLETING CHECKLIST ITEMS THAT WERE NOT REQUESTED – ALL VERIFICATION RELATED ITEMS Overview
This procedure details how to add and complete checklist items that were not requested by the Financial Aid Office.
Created/Revised Date Version
10/16/06 Revised N/A V8.9
If you have received anything relating to the ISIR/verification process that we did not specifically request from a student: Navigation: Home> Campus Community> Checklists> Person Checklists> Checklist Management- Person Enter the ID and click Search. You can change your ‘Search By’ selection and conduct an Advanced Search if you do not have the student’s ID. When the results appear, click on the ISIR function row for the desired Checklist Code Aid Year. Click on the Checklist Management 2 tab
Click on the + icon
After the following row appears, click on the spyglass next to the Item field for a list of possible options.
Click on the letter code that coincides with your college (to narrow your search). Click Lookup. The following will result. Click on the desired Checklist Item Code.
After being brought back to this page, change the Status of the Item to ‘Completed’ and enter the appropriate date(s) as prompted.
When complete, click Save. You will get a message in the upper right hand corner of the page letting you know that the information has been Saved.
ADDING AND COMPLETING CHECKLIST ITEMS THAT WERE NOT REQUESTED – ALL BUT VERIFICATION ITEMS This procedure details how to add and complete checklist Overview items that were not requested by the Financial Aid Office. Created/Revised Date Version
10/16/06 Revised N/A V8.9
If you have received a loan document, a special circumstance form, a SAP appeal form, or any other item that is not related to verification: Navigation: Home> Financial Aid> View Packaging Status Summary Click on the “Add a New Checklist” icon, which will open up a new window.
Click the spyglass next to Checklist Code
Enter the code, related to your college, under the Checklist Code and click Lookup. Click the desired Checklist Code
Click on the Checklist Management 2 tab
Set the Status of the Item to ‘Completed.’ Click Save. Close out of this new window after the page has been saved.
ADDING A COMMUNICATION AND CHECKLIST This procedure details how to add a communication and checklist Overview to a student. 10/16/06 Created/Revised Revised N/A Date V8.9 Version Assigning a Communication: Navigation: Home > Financial Aid> View Packaging Status Summary
Click the “Add a communication” icon, which will open up a new window.
Click on the spyglass next to Comm Key
You will be provided with your Search Results. Click on the communication you are interested in assigning. The Comm Key will become populated with your communication selection.
Click on SAVE. You will receive a message in the upper right hand corner verifying that your communication assignment has been SAVED. Close out of this window completely.
Assigning a Checklist: Navigation: Home> Financial Aid> View Packaging Status Summary
Click the “Add a checklist” icon, which will open a new window
Click on the spyglass next to the Checklist Code
Enter the code, related to your college, in the Checklist Code field and click on Lookup. You will be provided with your Search Results. Click on the desired checklist code.
Your Checklist Code will now be populated with your selection. Change the Status to ‘Completed’ and click on the Checklist Management 2 tab.
Change the Status to Completed and click SAVE. You will receive a message in the upper right hand corner when the action is SAVED.
Close out of this window entirely.
ADJUSTING AWARDS Overview Created/Revised Date Version
This procedure details how to adjust an award after a student has already been packaged. 10/5/06 Revised N/A V8.9
Navigation: Main Menu >Financial Aid>Awards> Award Processing>Assign Awards to a Student Step 1: Adjusting the award(s)
Once you have determined the new annual amount for the award you wish to change, populate the fields as shown below.
Since this award is a Custom Split, the following window will automatically open. If it does not and you want to adjust the split of the award to something other than an even split, click on the Disbursement link.
Enter the appropriate amounts by term and then click OK.
Click on Validate
You will receive the following message when the validation is complete.
If you receive the additional message shown here, you will want to investigate how the award amount was adjusted by the validation process. If you don’t agree with how it was adjusted, do NOT proceed with the below step. Instead, rectify the problem and reaward the student. Click OK.
Click on Post
You will receive the following message when the posting is complete. Click OK.
AUTHORIZATION AND DISBUREMENT STEPS This procedure provides an overview of the steps for Overview authorizing and disbursing for a term to be coupled with the Authorization and Disbursement document and the Pell Payment Processes document. Created/Revised 10/16/06 Revised N/A Date V8.9 Version All new packaging that occurs while this is ongoing (after the add/drop period) should be done based on actual enrollment! FA Term: Uncheck the Projections box on the FA Term setup panel after no more adds can take place in the semester. Run FA Term each day before and the day of the Census Date to capture as many enrollment changes as possible. **Spring Only: Run FA Term again in Update Mode Only (from this point forward in the spring semester) when the Census Date has passed and no further adds/drops can take place. If any enrollment changes occur passed this date, we will be informed by A&R. Run a query to capture students whose FA load in A&R does not match their FA load in FA (VX_FALOAD_MISMATCH) and fix discrepancies to ensure that FA loads are accurate. This is extremely important since disbursement looks directly at FA loads. Unfortunately, students with W’s will appear on this query and will not need to be adjusted. Budgets: Run budget processes Checking DEV credits: Check students who have exceeded 30 credits of developmental course work to ensure that they are not taking any more developmental credits. If so, exclude from FA load (manually). Out-of-state students and SEOG: Check to make sure that all SEOG recipients are still out-of-state. If not, cancel SEOG and replace with COMA.
Other Financial Resources: Run query (JT_FA_EDUCATION_RESOURCES) to find students who have third party contracts etc. to cover tuition and fees and revise aid accordingly. Veteran’s Benefits: Run VA queries to locate students with VA benefits and revise aid accordingly. Awards other than Pell: Run the Award vs. Disbursement Reconciliation Report (Go, Administer Financial Aid, Package and Disburse Aid, Report, Award vs. Disb Reconciliation, Update/Display) for FWS and CSAP, and cancel all non-enrolled and less than half-time students' awards. Run the Award vs. Disbursement Reconciliation Report for VGAP and cancel all less than full-time students' awards. Run the Award vs. Disb for SEOG and cancel non-enrolled students. Do not prorate SEOG on enrollment otherwise. ** The query below (JT_FA_LOAD_NOT_ELIGIBLE) can also be utilized to isolate nonenrolled students or students who do not meet the minimum credit requirement in order for aid to be canceled in lieu of the above steps. All of the above can be done before or after disbursement of awards since students who do not meet minimum enrollment requirements or are not enrolled will fail disbursement rules anyway. My preference is to clean up awards prior to disbursement if time permits. Run the Award vs. Disb for PTAP and cancel non-enrolled students and students who are not taking 1-6 credits. Query to isolate less than half-time FA load only would not work since students with 6 credits are now eligible. Run a query (see G:/PSoft/Query or Query SIS- JT_FA_LOAD_NOT_ELIGIBLE) for COMA and all FSL item types to isolate non-enrolled and less than half-time students and cancel their awards Review/adjust foundation and local/private scholarships manually Pell: Run a query to find students with “No Units” for Fall and delete the budget for that term and prorate the EFC to spring only. Ensure that the Pell COA is correct for spring. Run the Pell Repackaging auto-process (see Pell Repackaging Process.doc). Run R2T4 report to catch students who need their awards adjusted before Pell/Loans are originated and disbursed Run query to find any Pell COAs that are less than 4050 Send Pell Originations to COD
Once confirmed and ready to disburse, send Pell Disbursements to COD. Check/adjust Disbursement Request Offset on the Pell Payment Setup page to ensure that the number of days prior is acceptable. Overawards: Run Overaward Report and resolve any overawards before originating loans and disbursing any aid Loans: Adjust any loans that appeared on the overaward report Send out loan originations to ECMC after all entrance counseling sessions have ended and students who did not attend have had their loan canceled. Revised FANs: Run new FANs with insert about proration and paying possible balance due Authorization and Disbursement: Until disbursement begins to occur in PS for scholarships, disburse Foundation and Local/Private Scholarships outside of PS and then fake the disbursements in PS (advising Leon in the Business Office not to post batches) Run Authorization process for all other item types, other than FSL. FSL item types should only be run once EFTs have started to arrive for the term. Fix those that have failed, if applicable, using the VCCS Authorization Failure Report. Run Disbursement process for all authorized item types after verifying with the Business Office that we have sufficient funds Run Disbursement process for Pell only after COD has sent back Disbursement Acknowledgement and the Business Office has confirmed that we have received the increase in our authorization in GAPS. Cleanup of non-enrolled students: Run a query to capture students with an FA Load of “N” for the current term to ensure that their budget for that term has been deleted and their EFC has been adjusted accordingly. Pell eligible students have already been cleaned up and can be ignored on this query.
AUTHORIZATION AND DISBURSEMENT This process details how to authorize aid and disburse it to Overview the Business Office. Created/Revised 10/16/06 Revised N/A Date V8.9 Version See Authorization and Disbursement Overview before proceeding with this process and run the mass FA Term process first. Step 1: Authorization of Disbursements Navigation: Home> Financial Aid> Disbursement> Process Award Authorizations
*You can select one or more terms and you can select one or more item types. If you leave the fields blank, it will run for all. If you want to run for more than one item type or more than one term, simply insert a row by clicking the Add icon in the appropriate field.
Run the Process on the Server to the File as shown below Check the Process Monitor for your results
Navigate to the below (Home> VCCS Custom Menu> VCCS Financial Aid> VCCS Authorization Failure Report) to find the students who failed authorization. You need to select the Academic Institution, Aid Year, and Term, and have the capability of sorting the report as desired.
Click OK. Check the Process Monitor for results.
Locate the results of your report at C:\temp Double click on your file and open in Notepad
The following report will be produced. You can print this report and follow up with the various conditions if appropriate.
Once you have resolved all issues relevant on this report, the Authorize Disbursements process (Step 1) must be run again to capture those adjusted students. Once this has been completed, you would need to run the VCCS Authorization Failure Report again to make sure the adjusted students no longer appear on the report. If any further adjustments are made after viewing the Authorization Failure Report a second time, you must start over with Step 1 once again. In lieu of this, you can manually authorize any student you resolve an issue for by navigating to Go, Administer Financial Aid, Package and Disburse Aid, Use, Disburse Aid and clicking the green check mark next to the item type you want to authorize. If a student should not have failed authorization but you cannot fix the issue in PS, you can use the Disburse Aid w/Override navigation located directly below the above navigation, check the Override Authorization box, and click the green check mark. Once satisfied with the VCCS Authorization Failure Report and the students you have manually authorized, you can then proceed with disbursing aid to Student Financials. You would only want to disburse aid for item types that you have the funds for. Pell and Loan Originations and Disbursements must be completed before they can be disbursed to SF. The system will allow Pell disbursements without the acknowledgment of funds from COD but the Business Office will not proceed with disbursement unless they have the authorized funds in their federal allocation to do so, therefore, you must wait until they have the appropriate funds before disbursing in PS. Federal Stafford Loan funds must be recorded in the system per student before disbursement can occur in PS.
Step 2: Disbursement to the Business Office Navigation: Home> Financial Aid> Disbursement> Process Disbursements
Enter the appropriate Institution, Aid Year, Term, and Item Type * Student Financials prefers that we disburse item types to them one by one so this process would need to be run for each item type separately. All loan item types can be disbursed together by inserting a row (click the + icon) for each new item type with your cursor in the item type box. Click on the Run button Run the process on the Server to the File and click OK Check for results on the Process Monitor
**Be sure to go back and run Step 2 for all other financial aid item types you are interested in disbursing since you most likely ran it the first time for one item type only.
You can monitor your fund expenditures by fiscal item type as shown below. Navigation: Setup SACR> Product Related> Financial Aid> Awards> Fiscal Item Types Enter the SetID, Aid Year, and Item Type you are interested in and hit enter
You can view how much you have awarded and disbursed here.
AWARDING LOANS Overview Created/Revised Date
This procedure details how to award loans. 10/10/06 Revised N/A
Version
V8.9
Determining Loan Eligibility: Before awarding a loan, the following must be completed: 1 - Check their SAP status and their Aid Processing Status Navigation: Home>Financial Aid> View Packaging Status Summary **If SAP Status is “Not Meet” or “Undetermined” - do NOT proceed! **If Aid Processing Status is anything but “Packaging Completed” – do NOT proceed!
2 - Check the student’s aggregate data, whether or not they have a federal overpayment, and their loan default status Navigation: Home> Financial Aid> Awards> View NSLDS Loan Data Click on the NSLDS Additional Information tab to check on the federal overpayment status.
As you can see on the above 2 panels, the student has not reached their aggregate loan limit, does not have a loan default, and does not have an outstanding federal overpayment. Therefore, she is federally eligible for loans.
3 – Check how many credits the student is registered for, what their current GPA is, and what their grade level is Navigation: Home> VCCS Custom Menu>VCCS Student Records> VCCS Student Inquiry
4 – Check the student’s program/plan
5 - Determine the student’s dependency status and what their class level is Navigation: Home> Financial Aid> Awards>Award Processing> Assign Awards to a Student Click on the Term Summary tab
Ensure that you are looking at the appropriate term when viewing the Dependency Status and Academic Level. If not, scroll to the correct one.
6 - Determine how much and what type of loan a student is eligible for Click on the second panel tab – Need Summary
The Need Summary panel will show you how much need the student has left to qualify for a Subsidized Loan. It will also show you how much of the cost of attendance is unmet so that you do not over-award the student. In this case, the student is eligible for the full $2625 in a Subsidized Loan and $4000 in an Unsubsidized Loan, assuming she did not request less on the loan application.
Awarding the Loan: Click on the Student Aid Package tab
Click on the + icon to insert a new row for your Subsidized Loan.
Populate as follows and click on the + icon again to enter your Unsubsidized Loan.
Note: If you do not know the Item Type numbers, you can click on the spyglass next to that field for a list of possible values to select from.
Enter the following
Click on Validate You will receive the following message when the Validation process is complete and the award amounts were NOT validated. You will need to investigate the Message link that will be provided to the right of the awards that were affected to find out why the awards did not validate before posting the awards. Do NOT post the awards if you are not satisfied with the outcome. Click OK.
If the awards were appropriately validated, you will receive the following message. Click OK.
Verify that the award amounts still appear as you entered them and then click Post.
You will receive the following message when the posting of the awards is complete. Click OK.
BUDGET BUILD MASS PROCESS- 5 STEPS Overview
Created/Revised Date Version
This process details how to build student budgets in group. It would normally be completed after the FA Term Build process was run. 10/5/06 Revised N/A V8.9
Step 1: Navigation: Main Menu>Financial Aid>Budgets>Assign Budgets>Select Students Enter the Institution and Aid Year
Click on Run
The following will result. Click on OK.
You will be brought back to the run control page. Click the Process Monitor link.
Check the ‘Run Status’ of your process, which should hopefully go from “Queued” to “Initiated” to “Processing” to “Success.” Click on the Details link next to the ‘Run Status’ if you would like further information about the results of your process. After doing so, clicking on the Message Log and/or View Log/Trace link will provide such details. You would normally want to do this if the process error’ed out or if you wanted more specific information regarding how many students were processed.
Proceed with running Steps 2-4 of the Budget Build Processes in the same manner as above (process run control is displayed here but not the process monitor results)
Step 2: Navigation: Assign Budgets>Process Formula Enter the Institution and Aid Year
Click on Run Check the Process Monitor for results
Step 3: Navigation: Assign Budgets>Process Tuition Enter the Institution and Aid Year
Click on Run Check the Process Monitor for results
Step 4: Navigation: Assign Budgets>Move Budget to Students Enter the Institution and Aid Year
Click on Run Check the Process Monitor for results
For Step * - you first need to change your budget assign run control for the Aid Year you are running the budget processes for before actually running this last step. Navigation: Setup SACR>Product Related>Financial Aid>Budgets>Budget Assignment Run Control Enter the following and hit enter
Click on View All, change all 3 terms as follows, and click on SAVE.
Step 5: Navigation: Assign Budgets>Move Budget to Students>Maintain Budget Work Table Enter the Institution and Aid Year
Click on Run Check the Process Monitor for results
When this process is completed, you will need to go back and change your run control setup back to the following for all 3 terms and SAVE. Navigation: Setup, Budget Assign Run Control Click on View All, change all 3 terms back to the below, and click SAVE.
BUDGET BUILD INDIVIDUAL PROCESS Overview
Created/Revised Date Version
This process details how to build a student’s budget individually. It would normally be completed after the FA Term Build process was run for the student. 10/5/06 Revised N/A V8.9
Navigation: Main Menu> Financial Aid>Budgets>Create Student Budget Enter the Term you wish to build. If you wish to build more than one term, click on the add icon (+) to insert a new row.
Click on the ‘Build Budget’ button
The following will result. Click on the Detail link to view the budget that was built for each term selected.
View the specific information here. Click OK to return to the main page.
If satisfied with the budget, click on the ‘Move Budget’ button.
When the budget has been moved, the ‘Move Budget’ button will grey out. ** You can also alter a budget at the following navigation. Main Menu>Financial Aid>Budget> Maintain Term Budgets
CANCELING A STUDENT’S AID APPLICATION Overview
Created/Revised Date Version
This procedure details how to cancel a student’s aid application if they have told us they do not plan to attend for the upcoming academic year. In this way, no additional financial aid correspondence will be sent to them. 10/5/06 Revised N/A V8.9
Navigation: Main Menu > Financial Aid> Package and Disburse Aid, Use, Packaging Status Summary Change the Aid Application Status to “Canceled” and click on SAVE.
CANCELING AWARDS Overview
This procedure details how to cancel an award after a student has already been packaged. This should NOT be completed if a student’s awards have already been disbursed. Contact the Coordinator of Financial Aid if this is the case. In this way, the funds can be un-disbursed through the Business Office.
Created/Revised 10/5/06 Revised N/A Date V8.9 Version Navigation: Main Menu, Administer Financial Aid, Package and Disburse Aid, Use, Award Entry Step 1: Canceling the award(s)
Once you have determined the award you wish to cancel, populate the fields as shown below.
The award amount(s) will automatically change to “0” after you enter a ‘C’ in the Action field.
Step 2: Validating the canceled award(s) Click on the Validate push button
The following should appear:
Click OK.
Step 3: Posting the award(s) Click on the Post push button
The following should appear:
Click OK.
CHECKING ON A STUDENT’S ISIR Overview
This procedure details how to check to see if we received a student’s ISIR in addition to viewing the ISIR information.
Created/Revised Date Version
10/16/06 Revised N/A V8.9
Step 1: Checking to see if we received a student’s ISIR: Navigation: Home>Financial Aid>File Management>ISIR Import>20XX-20XX Suspense Management Enter the student’s EMPLID or SSN, Indicate Load Status and click Search. You will see each ISIR that has been loaded for the student. Click on the last one, which will contain the most recent ISIR information.
You can scroll to the previous ISIR received by clicking on “Previous in List” if you should wish to view the information on a prior ISIR received. This screen provides you with basic information regarding the ISIR such as when it was loaded or suspended, if the student was selected for verification, their dependency status, their admit level, and their EFC. You would want to view the most recent ISIR for the most up to date information. Step 2: How to view the ISIR information in detail: Note: If you know for sure that we have a student’s ISIR, you can skip Step 1. Navigation: Home>Financial Aid>Federal Application Data Enter the student’s EMPLID or SSN and click Search
You can click on each tab to view the ISIR information. Scrolling down will allow you to view prior ISIR information but your most recent ISIR data will appear first.
The following panel tab will give you the student’s EFC.
The following panel is a good screen for determining possible problems with the ISIR although the MIL process will have already captured this information and communicated it to the student.
CHECKING THE PACKAGING STATUS SUMMARY Overview
Created/Revised Date Version
This procedure details the information the packaging status summary can provide you when checking the status of a student’s package. 10/5/06 Revised N/A V8.9
Navigation: Main Menu> Financial Aid> View Packaging Status Summary
Aid Processing Status will tell you where a student is at in the process. ‘Applied’ means the student has not been packaged yet and is not set to be. ‘No Electronic Application’ means the student has not filed the FAFSA yet but has been manually Aid Year Activated (for a checklist or communication to be assigned or a scholarship to be awarded). ‘Packaging Completed’ means that the student has been packaged and their awards can be viewed by clicking the ‘Financial Aid Awarded’ link. ‘Ready for Counselor Review’ means that there is something unique about the student and a further review must take place before packaging can occur. ‘Ready for Packaging’ means the student is set to be packaged with the next group.
Review Status will tell you if the student’s review is ‘Complete’ or ‘Incomplete.’ Verification Flag will tell you if ED verification is ‘Complete’, ‘Not Required’, ‘Pending’, or ‘Required.’ Satisfactory Academic Progress will tell you if a student’s SAP Status is ‘Meets SAP’, ‘Not Meet’, ‘Probation’, or ‘Undetermined.’ Loan Entrance & Exit Interview Status will tell you if it is ‘Complete’, ‘Pending’ or ‘Inst Req.’ If it is not determined for the student, it will be blank. You can also check on the following links: • • • • • •
Term to see if FA term has successfully built. ISIR Information to view a brief summary of the ISIR information. Database Matches to see if the student meets the eligibility criteria. Need Summary to see if the student has a budget and need. PELL for some Pell Origination information. PELL Calculation for Pell awarding information regarding enrollment packaging level.
You can also assign a communication, checklist, or comment from this page by clicking on the appropriate icon. A new page will open in doing this.
CHECKLIST AND COMMUNICATION ASSIGNMENT This process details how to assign checklists and Overview communications to students in a mass process once ISIRs are loaded and FA term is run. 10/5/06 Created/Revised Revised N/A Date V8.9 Version YOU MUST RUN FA TERM BEFORE BEGINNING THESE PROCESSES! This process creates the ISIR Checklist Item for each student who has loaded in your ISIR load and marks it complete. It also assigns checklist items to students who have not been placed in a curriculum. Lastly, it reads the ISIR comment codes for each student and assigns the corresponding checklist items that need to be completed before packaging. This process will override prior ISIR checklist items that have been resolved with the new ISIRs. It will also waive items that are not aid year specific and may have already been received in prior years such as a SS card. Step 1: MIL Checklist Assign Navigation: Home > VCCS Custom Menu > VCCS Financial Aid > VCCS-MIL Checklist Assign *Be sure to use the VFCKLASN Run Control ID.*
Populate the below fields
The ISIR Load Date you enter will capture ISIRs you loaded from that date forward. It will default to today’s date. It is recommended that you run this process every time an ISIR load is completed. A new Checklist Code should be created for each new aid year.
Click the Run pushbutton
Populate the below and click OK.
You will be brought back to your run control page. Click on the Process Monitor link to check on the status of your process.
When the status becomes ‘Success’ for the Process Name of ‘VFCKLASN,’ click on the Details link.
Click on the View Log/Trace File link
Click on the vfcklasn_14879.PDF report results
The first page of your report will provide you with a list of checklist items that were waived or cancelled by the process. This is for informational purposes only and nothing further needs to be done with this list.
The second page of the report provides you with information regarding how many checklists and checklist items were created by the process or already existed prior to the process being executed. It also summarizes the waived and canceled items from the first page of this report. This is for informational purposes as well.
Close out this window when you have finished viewing this information.
Click OK to return to the Process Monitor
Scroll to the bottom of the Process Monitor and click on Go back to 1. VCCS-MIL Checklist Assign.
Step 2: MIL Checklist Status Update This process reviews each item in students’ checklists and if all items are completed, it will set the overall checklists to complete. It should reassess if students have been placed in a curriculum, but does not seem to do so for all students. The query JT_FA_CURRICULUM_UPDATES is utilized for this. Lastly, the process looks for students who have complete overall checklists but may now have checklist items in an “initiated” status. Navigation: Home > VCCS Custom Menu > VCCS Financial Aid > 2. VCCS-MIL Chcklst Status Upd The below fields should automatically carry over from Step 1 of the MIL processes.
Click the Run pushbutton
Populate as follows and click OK
You will be brought back to your run control page. Click on the Process Monitor link to check on the status of your process.
When the status becomes ‘Success’ for the Process Name of ‘VFCKLASS,’ click on the Details link.
Click on the View/Log Trace link
Click on the vfcklass_14888.PDF report results
The first page of the report will provide you with the students who have completed overall checklists but now have incomplete checklist items. These need to be reviewed to ensure that they are followed up on by the students if they have already been awarded.
The remainder of the report provides you with a list of students who have all items complete and are ready to be setup for packaging on the Packaging Status Summary. This can either be accomplished manually or with a mass change.
Print this report and then close this window.
Click OK to return to the Process Monitor
Click on Go back to 2. VCCS-MIL Chcklst Status Upd.
Step 3: Assigning the Initial MIL Communication This process assigns communications to all students who need an Initial MIL as a result of the above processes. It also assigns Follow-up MILs to students that have already received an Initial MIL but have had new checklist items assigned by the process as a result of a new ISIR being loaded. Lastly, it captures students who have had checklist items manually added since the last time the process was run that also need a MIL. Navigation: Home > VCCS Custom Menu > VCCS Financial Aid > 3. VCCS-Init MIL Communication Populate the below fields. After you have run the process once, it will automatically populate with each subsequent run of the process.
Click the Run pushbutton
Populate as follows and click OK.
You will be brought back to your run control page. Click on the Process Monitor link to check on the status of your process.
When the status becomes ‘Success’ for the Process Name of ‘VFMILINI,’ click on the Details link.
Click on the View/Log Trace link
Click on the vfmilini_14892.PDF report results
This report will indicate how many students were assigned an Initial MIL and how many were assigned a Follow-up MIL.
Close this window
Step 4: Follow-up MIL Communication This process assigns follow-up MIL communications. This is determined by your setup, which is currently set to produce another MIL after 30 days has passed from the Initial MIL with a maximum of 2 MILs (1 Initial and 1 Follow-up). It can be set up so students’ applications are canceled after the maximum number of MILs has been reached. Navigation: Home > VCCS Custom Menu > VCCS Financial Aid > 4. VCCS Follow-Up MIL Communic Populate the following fields
Click the Run pushbutton to execute this process and follow the same instructions as outlined in Step 3 (if desired). Once all of these steps have been completed, you will need to run your MILs and Follow-up MILs (if applicable). See ‘Running MIL’s in Group’
Overview
CONDUCTING A SEARCH/MATCH This procedure details how to conduct a search/match.
Created/Revised Date Version
10/5/06 Revised N/A V8.9
Explanation The Search/Match function is used to locate an individual’s ID number when the individual’s ID number is unknown and must be performed prior to creating any new records in the Student Information System. Using the Search/Match will minimize duplicate or multiple records. Duplicate and multiple records can also be minimized by following using the preferred search criteria outlined at the end of this document. When finding a match, investigate and verify as much personally identifiable information as possible (i.e., birth date, social security number, mailing address, etc.). Additionally you will want to verify the individual’s enrollment/relationship by using the Student Inquiry 3 Component. Navigation: Student Admissions > Application Entry > Search/Match Or Campus Community > Personal Information > Search/Match
Step 1:
•
Navigate to the Search/Match page.
To access the VCCS Standard Search, leave all fields blank and click
.
Step 2:
Search/Match
Enter the preferred search criteria in the fields as indicated. Information on the preferred search criteria is found later in this document after Step 3.
•
Search Result Code: The Search Result Code determines how the system will display IDs retrieved by the Search/Match and should always be VXCS_STANDARD.
•
To set the Search Result Code field to the default value of VXCS_STANDARD, click on , select VXCS_STANDARD, and click .
•
Click to clear all entries in the search value fields.
•
Click to reset a carried ID to New. On the Search Results page, you have the ability to carry an ID as you access other pages. When you click Carry ID Reset, the system stops carrying the selected ID and uses an ID value of New instead.
•
First Name Search: Enter the individual’s first name or first letter(s) of the individual’s first name. Tab out of the field.
•
Last Name Search: Enter the individual’s last name or first letter(s) of the individual’s last name. If the individual has a hyphenated last name it is not necessary to enter the hyphen. Tab out of the field.
•
Date of Birth: Enter the individual’s complete date of birth if known. The correct format for the birth date is MM/DD/YY. For all years prior to 1950 you must enter the full year. Tab out of the field.
•
National ID: Enter the individual’s social security number or assigned “dummy” number. Tab out of the field.
•
Middle Name: Enter the individual’s middle name or initial. Tab out of the field. Note: It is necessary to tab out of the Search/Match Data field(s). Tabbing out of these fields causes the Search button to be activated.
Step 3:
Click Search. The word “Processing” will flash on the page. When the Search is complete, the system transfers you to the Search Results page.
Search Results
•
Number of IDs Found: Displays the number of IDs that met the search criteria.
•
Search Order Number: Indicates the search order number at which results were found. The lower the number, the more restrictive the search and the greater the change of having found duplicate IDs.
•
Click this button to carry the ID to the ID field of the search box on the pages that you subsequently access so that you do not need to remember the ID.
• • • •
Click to access the Biographical Details page. Click to view the person’s national ID, date of birth, and gender. Click to show all columns. Click to return to the Search Criteria page.
PREFERRED SEARCH CRITERIA 1 Use the Preferred Search Criteria 1 if the Social Security Number (National ID) is known. •
Enter the entire Social Security Number without hyphens in the National ID field.
•
Click . This is the most restrictive search than can be used and will return only the individual associated with that Social Security Number.
•
If a match is not found using the Social Security number, follow the guidelines in the Preferred Search Criteria 2. Do not stop your search if no match is found using the Social Security number. The individual may be in the Student Information System with a different Social Security number, a dummy assigned number or without a social security number.
PREFERRED SEARCH CRITERIA 2 Use the Preferred Search Criteria 2 if the Social Security number is not known or no matches were produced when using the Social Security number. The Name and Birth Date are known. •
Enter the Birth Date (MMDDYY or MMDDYYYY for 1950 and earlier). Do not enter slashes in the Birth Date.
•
Enter the First Name and Last Name. The name field is not case-sensitive and will change all characters to upper case for the search. For First Name and Last Name, enter all characters for an exact match. Enter partial names (at least 4 characters) only if unsure about the spelling of the name. Partial names will yield all students with those characters in their names.
•
Click
•
If a match is not found using the Birth Date, First Name and Last Name, follow the guidelines in the Preferred Search Criteria 3. Do not stop your search if no match is found using this data. The individual you are searching for may be in the Student Information System with a different name or birth date.
.
PREFERRED SEARCH CRITERIA 3 Use the Preferred Search Criteria 3 if the Social Security number is not known, no matches were produced when using the Social Security number, the birth date is not known, no matches were produced when using the Birth Date, First Name and Last Name. The First Name and Last Name are known. •
Enter the First Name and Last Name. The name field is not case-sensitive and will change all characters to upper case for the search. For First Name and Last Name, enter all characters for an exact match. Enter partial names (at least 4 characters) only if unsure about the spelling of the name. Partial names will yield all students with those characters in their names.
•
Click
•
If no match is found using the First Name and Last Name, the individual may not exist in the Student Information System.
.
CORRECTING CITIZENSHIP ON ELIGIBLE NON- CITIZENS’ ISIRS This procedure details how to correct the citizenship Overview status on the ISIR of an eligible non-citizen. Created/Revised Date Version
10/5/06 Revised N/A V8.9
Navigation: Home> Main Menu > Campus Community>Personal Information>Add/Update a Person
Click on Visa/Permit Data Step 1: Populate the following: Country: USA Type: AR1 Effective Date: Enter relevant date here Number: Enter Alien Registration Number for student here Status: Granted
Click on OK. Then Click Save.
Step 2: Verify Citizenship on Bio/Demo Data: Navigation: Home> Main Menu > Campus Community>Personal Information>Add/Update a Person Click on the Citizenship link
Ensure that the Citizenship Status is Alien Permanent. If not, change it, and click OK.
Click OK. Click on SAVE.
Step 3 – Correct the ISIR: ****** Navigation: Home, Administer Financial Aid, Manage Need Analysis, Use2, ISIR Data Corrections 03-04 As you will see, the Visa/Pmt# and Citizenship Status automatically populate from the prior panels. Click on the + icon to make the additional changes required
Check the following 2 boxes and click on the Correct Student Household tab
Click on the Correction Status dropdown box and select send.
Hit the INAS calculator
Overview Created/Revised Date Version
CREATING COMMENTS This procedure details how to create comments for a student. 10/16/06 Revised N/A V8.9
Step 1: Navigation: Home> Financial Aid> View Packaging Status Summary Click the Add Comments icon which will open a new window.
Populate the Comment Category and type your Comments. Once completed, click on SAVE and close out of this new window.
EVALUATING AND CODING FOR SAP
Created/Revised Date
VCCS SAP PARMS – Setup This procedure details how to setup the VCCS SAP parameters. October 9, 2006 Revised N/A
Version
V8.9
Overview
Overview
These procedures walk an operator through the step-by-step setup of VCCS SAP Parms. The SAP Parms are user defined parameters used by the VCCS College SAP process.
Navigation:
Home>VCCS Custom Menu>VCCS Financial Aid>SAP Parameters
Step 1
A page will be displayed allowing you to find an Existing Value by Institution and Aid Year to display and update or you can click on the Add a New Value link to add a new value by Institution and Aid Year. The Academic Institution will default from the operator definition table. Clicking the search glass will allow you to select an Institution from a drop down list. Enter the Aid Year, click on the search glass to select an Aid Year from a drop down list, or click on the Search push button and select from the list displayed.
Step 2
The first setup page will be displayed. Click on VC SAP Parms folder tab if the following page isn’t displayed.
Step 3
Completion Flag can be set to Hours (for number of plan hours attempted), or Percentage (for a specific percentage of plan hours attempted).
Step 4
When Completion Flag is set to Hours, enter the minimum number of credit hours that a student must have attempted in order to be selected for the 67% rule test. When Completion Flag is set to Percentage, enter the minimum percent of credit hours (percentage of the Minimum Hours to Complete Plan) that a student must complete in order to be selected for the 67% rule test.
Step 5
Dev Hrs. Limit (Development Hours Limit). Enter the maximum number of developmental hours a student is allowed to take. Currently, 29 credit hours.
Step 6
ESL Hrs. Limit. Enter the maximum number of ESL hours a student is allowed to take.
Step 7
COMA/VGAP Hours. Enter the maximum number of hours a student can exceed the Minimum Number of Hours to Complete Plan in order to maintain eligibility for the Commonwealth Grant. This should be set to 99 since SCHEV rescinded the requirement.
Step 8
COMA GPA Hours. Enter the minimum number of hours which when achieved a student must have at least a specific COMA GPA as specified
by COMA GPA (below). This should be set to 99 since SCHEV rescinded the requirement. Step 9
COMA GPA. Enter the minimum GPA a student must achieve at a specified number of COMA GPA Hours (above). Since SCHEV rescinded its more restritive requirement than the federal SAP standards, this should be set to zero [0] or blank.
Step 10
VGAP GPA. Enter the minimum GPA a student must have in order to receive the VGAP Grant. Currently, this should be set to 2.0, the requirement for renewal students.
Step 11
VGAP Item Types. Enter all VGAP Item Types. These will be used in the College SAP Process to determine whether a student has received VGAP in the student eligibility for the VGAP program. To add additional VGAP item types to be included in the process, click on the + sign. To remove item types, click on the – sign.
Step 12
Assign Devel Comm with SAP Failure If checked, you can have a separate letter sent to the student for failing the SAP and also failing developmental credits.
Step 13
Use Max Transfer Credits Variable Max transer credits option, this will look for the max transfer credits from the variable page rather than those from the SR side. The varialbe will be populated with those evaulated in the Advisor transcript to be applied to the plan. This will use the advisor transcript for those transfer credits to be used for the 150% rule evaluation. This will have to be poplulated by the Finanical Aid Office.
Step 12
Click on the VC SAP GPA Table folder tab to display the following page.
Step 13
Minimum Required GPA for SAP Hours Range Credit Hour ranges and Minimum Required GPA for each Range is required. Each institution can have as many ranges with different GPA levels specified for each range as desired. In order to set this table up, you need to work backwards. You will need to set up the last row first and then insert a row by clicking on the + sign and keep working backwards.
Step 14
Plan Hours ALL eligible academic plans for financial aid need to be setup. This is set up by aid year. Click on the + sign to insert rows and the – sign to delete rows. Clicking on the search glass will allow you to select the Academic Plan from a drop down list.
Step 15
Save the page by clicking on the Save push button.
FA TERM MASS BUILD Overview
Created/Revised Date Version
This process details how to build FA term for a group of students. This should be done after ISIRs are loaded and is a 2 step process. 10/5/06 Revised N/A V8.9
Step 1: Navigation: Main Menu> Financial Aid>Financial Aid Term>Create FA Term Driver Records Use the your run control Populate the Academic Institution, the Aid Year, and the Driver Creation Option * The Driver Creation Option should be ‘Both Updates and Projections’ through the last day to add a class for the Spring Semester. After that time, it should be ‘Update Only.’
Click on the Run button
Click OK
You will be brought back to the run control page.
Click on the Process Monitor link to check on the status of the process.
Check the ‘Run Status’ of your process, which should hopefully go from “Processing” to “Success” by clicking the Refresh button. Click on the Details link next to the ‘Run Status’ if you would like further information about the results of your process. After doing so, clicking on the Message Log and/or View Log/Trace link will provide such details. You would normally want to do this if the process error’ed out or if you wanted more specific information regarding how many students were processed.
Scroll down and click on the ‘Go Back to 1. Create FA Term Driver Recs’ link.
Step 2: Navigation: Home> Financial Aid>Financial Aid Term>Build FA Term in Batch Populate the Academic Institution and the Aid Year
Click on the Run button
Click OK
You will be brought back to the run control page. Click on the Process Monitor link to check on the status of the process.
As with the first step of the process, check the ‘Run Status’ of your process, which should hopefully go from “Processing” to “Success” by clicking the Refresh button. Click on the Details link next to the ‘Run Status’ if you would like further information about the results of your process. After doing so, clicking on the Message Log and/or View Log/Trace link will provide such details. You would normally want to do this if the process error’ed out or if you wanted more specific information regarding how many students were processed.
Scroll down and click on the Go Back to 2. Build FA Terms link. *The process for building FA Term for multiple students is now complete and you should now proceed with the ‘Budget Build Mass Process’. *If you would like to build an FA Term for one student only, you can do so by clicking the ‘Build’ button at Main Menu> Financial Aid> Financial Aid Term> Maintain Student FA Term
Overview
IDENTIFYING AND RESOLVING OVERAWARDS This procedure details how to run the overaward report to capture students who have been overawarded and may need their packages revised.
Created/Revised Date Version
10/5/06 Revised N/A V8.9
Step 1 – Running the Report: Navigation: Home>Financial Aid> Awards> Generate Overaward Report The following should automatically be populated. Click on Run
When the below page is displayed, select the appropriate Server Name and click OK.
When you are brought back to your run control page, click on the Process Monitor link.
Note the ‘Run Status’ of your process, which will hopefully be displayed as “Success.”
Click on the Details link for access to your report results.
Click on the View Log/Trace link
Click here FA922_8154.HTM for access to your report results
The results of your report should be printed in order to proceed with Step 2. Click on the printer icon to do so. If there aren’t any students on the report, you do not need to proceed with Step 2.
Close out this window entirely when you are finished viewing/printing the report.
Bring back up this page by clicking Return and then click OK.
Scroll down and click on the “Go back to Overaward Report” link
Step 2 - Resolve the Overawards: Navigation: Home> Financial Aid> Awards> Awards Processing> Assign Awards to a Student Click on the Need Summary tab
As you will see, the amount of the Overaward will be listed here and needs to be resolved. Follow the steps listed in ‘Adjusting Awards’ or ‘Canceling Awards’ to eliminate the overaward situation.
ISIR CORRECTIONS/VERIFICATION This procedure details how to make corrections to a student’s ISIR and complete the verification process. Created/Revised 10/5/06 Revised N/A Date V8.9 Version Overview
Step 1: Navigation: Home>Financial Aid>Federal Application Data>Correct 2005-2006 ISIR records Navigate as shown above and check the comments tab under the Assumptions/School Code tab to see what issues need to be resolved.
You may also want to check the Items for Review and Reject Reasons tabs.
Step 2: Go to first panel tab and insert a row by hitting clicking the + button
Once you add a row, the “Effective Date” changes to the date you are making the correction(s), the “EFC Status” is changed to Unofficial and the “Correction Status” is set to Pending.
Once you have completed all of your corrections, change the “Correction Status” to Send.
Then you will need to click on the INAS calculator which recalculates the EFC based on your changes and also saves all changes made.
Click Save. You may now complete the process by creating outbound files and moving them to the staging tables to send to CPS. (See ‘ISIR Correction Export Process’)
Step 3: Navigation: Home> Financial Aid> View Packaging Status Summary
Update the ED Verification Status and Inst Review Status to “Complete,” the ED Verification Status Code to Verified (or Tolerance, when applicable), and the Package Status to “Package.” Manually evaluate and update SAP status (for now). You will also need to click on the following: • • • •
Need Summary to ensure that the student has a budget and need. Database Matches to ensure the student meets the eligibility criteria TERM to ensure that FA term has successfully built Financial Aid Award to ensure that the student has not already been awarded
*** If no changes were made on a student’s record when verification was performed, Step 3 must still be completed so the student will be captured in the next group of mass packaging.
MASS PACKAGING PROCESSES This process details how to package students in group. Overview Created/Revised 10/5/06 Revised N/A Date V8.9 Version Step 1: Navigation: Home> Financial Aid> Awards> Mass Packaging> Select Students
Enter information as above and click Run
Cobol process – must be run on the server PSUNIX
Click OK.
Check the Process Monitor for results.
Click Details – Select View Log/Trace for results
Click Message Log to view your report.
Navigation: Home> Financial Aid> Awards> Mass Packaging> View Results by Student Enter Academic Institution and Aid Year and Select “Ready” and click Search. The following panel will show you who will be mass packaged and you can adjust their status to “Invalid for Packaging” under Process Status if you do not want to include them in packaging.
Step 2: Navigation: Home> Financial Aid> Awards> Mass Packaging> Assign Plans
Click Run to initiate the process and run on the server
Click OK Check the Process Monitor for results
Click on Details
Click on View Log/Trace, then Message Log to view results.
Navigation: Home> Financial Aid> Awards> Mass Packaging> View Results by Plan This navigation will allow you to view the packaging plans assigned to your group of students.
In-state plan:
Step 3: Navigation: Home> Financial Aid> Awards> Mass Packaging> Process Mass Packaging
Simulation should always be selected first so you can determine if there are problems with the students’ records or with the packaging equations and/or plans. Click Run
Click OK. Check the Process Monitor for your results
Click on Details Click on View Log/Trace, then Message Log to view results.
Navigation: Home> Financial Aid> Awards> Mass Packaging> View Mass Packaging Details Scroll down to the bottom to find your group of in-state and out-of-state plan ID’s. You may not always have an out-of-state group. Highlight the first one and click OK.
View the Results of the students who were packaged in simulation by scrolling through them individually. Click on Message to see why they weren’t awarded that particular item type. Make changes to students’ records according to error messages (if actually necessary and if possible)
Scroll between students by clicking on the Previous/Next in List
Step 4: Navigation: Home> Financial Aid> Awards> Mass Packaging> Process Mass Packaging When satisfied with results in simulation, go back and run the final process LIVE.
Click Run
Click OK. Check the Process Monitor for your results
Click on Details Click on View Log/Trace, then Message Log to view results.
If you want to find the students you actually packaged after you run the process LIVE, you can go to the following panel. Navigation: Home> Financial Aid> Awards> Mass Packaging> View Mass Packaging Details
View the Results of the students who were packaged in simulation by scrolling through them individually. Click on Message to see why they weren’t awarded that particular item type. Make changes to students’ records according to error messages (if actually necessary and if possible)
Scroll between students by clicking on the Previous/Next in List
MIL CHECKLIST AND COMMUNICATION ASSIGNMENT This process details how to assign checklists and communications Overview to students in a mass process once ISIRs are loaded and FA term is run. 11/27/06 Created/Revised Revised N/A Date V8.9 Version YOU MUST RUN FA TERM BEFORE BEGINNING THESE PROCESSES! Step 1: MIL Checklist Assign This process creates the ISIR Checklist Item for each student who has loaded in your ISIR load and marks it complete. It also assigns checklist items to students who have not been placed in a curriculum. Lastly, it reads the ISIR comment codes for each student and assigns the corresponding checklist items that need to be completed before packaging. This process will override prior ISIR checklist items that have been resolved with the new ISIRs. It will also waive items that are not aid year specific and may have already been received in prior years such as a SS card. Navigation: Home > VCCS Custom Menu > VCCS Financial Aid > 1-VCCS-MIL Checklist Assign *Be sure to use the VFCKLASN Run Control ID.* Populate the below fields
The ISIR Load Date you enter will capture ISIRs you loaded from that date forward. It will default to today’s date. It is recommended that you run this process every time an ISIR load is completed. A new Checklist Code should be created for each new aid year. Click the Run pushbutton
Populate the below and click OK.
You will be brought back to your run control page. Click on the Process Monitor link to check on the status of your process.
When the status becomes ‘Success’ for the Process Name of ‘VFCKLASN,’ click on the Details link.
Click on the View Log/Trace File link
Click on the report results
The first page of your report will provide you with a list of checklist items that were waived or cancelled by the process. This is for informational purposes only and nothing further needs to be done with this list.
The second page of the report provides you with information regarding how many checklists and checklist items were created by the process or already existed prior to the process being executed. It also summarizes the waived and canceled items from the first page of this report. This is for informational purposes as well.
Close out this window when you have finished viewing this information.
Click OK to return to the Process Monitor
Scroll to the bottom of the Process Monitor and click on Go back to 1. VCCS-MIL Checklist Assign.
Step 2: MIL Checklist Status Update This process reviews each item in students’ checklists and if all items are completed, it will set the overall checklists to complete. It should reassess if students have been placed in a curriculum, but does not seem to do so for all students. The query JT_FA_CURRICULUM_UPDATES is utilized for this. Lastly, the process looks for students who have complete overall checklists but may now have checklist items in an “initiated” status. Navigation: 2. VCCS-MIL Chcklst Status Upd The below fields should automatically carry over from Step 1 of the MIL processes.
Click the Run pushbutton
Populate as follows and click OK
You will be brought back to your run control page. Click on the Process Monitor link to check on the status of your process.
When the status becomes ‘Success’ for the Process Name of ‘VFCKLASS,’ click on the Details link.
Click on the View/Log Trace link
Click on the report results
The first page of the report will provide you with the students who have completed overall checklists but now have incomplete checklist items. These need to be reviewed to ensure that they are followed up on by the students if they have already been awarded.
The remainder of the report provides you with a list of students who have all items complete and are ready to be setup for packaging on the Packaging Status Summary. This can either be accomplished manually or with a mass change.
Print this report and then close this window.
Click OK to return to the Process Monitor
Scroll to the bottom of the Process Monitor and click on Go back to 2. VCCS-MIL Chcklst Status Upd.
Step 3: Assigning the Initial MIL Communication This process assigns communications to all students who need an Initial MIL as a result of the above processes. It also assigns Follow-up MILs to students that have already received an Initial MIL but have had new checklist items assigned by the process as a result of a new ISIR being loaded. Lastly, it captures students who have had checklist items manually added since the last time the process was run that also need a MIL. Navigation: Process, 3. VCCS-Init MIL Communication Populate the below fields. After you have run the process once, it will automatically populate with each subsequent run of the process.
Click the Run pushbutton
Populate as follows and click OK.
You will be brought back to your run control page. Click on the Process Monitor link to check on the status of your process.
When the status becomes ‘Success’ for the Process Name of ‘VFMILINI,’ click on the Details link.
Click on the View/Log Trace link
Click on the report results
This report will indicate how many students were assigned an Initial MIL and how many were assigned a Follow-up MIL.
Close this window
Step 4: Follow-up MIL Communication ***No longer done at JTCC effective 04/05 This process assigns follow-up MIL communications. This is determined by your setup, which is currently set to produce another MIL after 30 days has passed from the Initial MIL with a maximum of 2 MILs (1 Initial and 1 Follow-up). It can be set up so students’ applications are canceled after the maximum number of MILs has been reached but that will not be the case at JTCC. Navigation: VCCS Custom Menu> VCCS Financial Aid> 4. VCCS Follow-Up MIL Communic Populate the following fields
Click the Run pushbutton to execute this process and follow the same instructions as outlined in Step 3 (if desired). Once all of these steps have been completed, you will need to run your MILs and Follow-up MILs (if applicable). See “Running MIL’s in Group” in the Process Documentation
MIL VCCS CHECKLIST AND COMMUNICATION ASSIGN SETUPS This procedure details the setups necessary to run the VCCS MIL Overview processes. 11/28/06 Created/Revised Revised N/A Date V8.9 Version Prior to running the VCCS MIL processes, the following setups must be completed. CHECKLISTS Checklist Step 1: Setup a tracking group for verification as shown below. Navigation: Campus Community > Checklists > Setup Checklists> Tracking Group Table
Checklist Step 2: Setup all of your checklist items, starting with one for the aid year application checklist and one for your aid year ISIR as shown below. Navigation: Campus Community > Checklists > Setup Checklists> Checklist Item Table *A new application checklist and a new ISIR checklist must be created with each new aid year. The remainder of the checklist steps below must be completed for these 2 items with each new year as well.
Continue setting up your checklist items (as shown below) entering the descriptions as you would like for them to appear on your MILs. These are not aid year specific and can be used with each new aid year.
Checklist Step 3: Add all of the checklist items you created to the Checklist Function Item Table Navigation: Campus Community > Checklists > Setup Checklists > Checklist Function Item Table
Checklist Step 4: Create a Checklist Table for all of your checklist items Navigation: Campus Community > Checklists > Setup Checklists > Checklist Table *Your aid year application checklist should not have a tracking group and should include the aid year appropriate ISIR item code, which was setup in Step 2.
*The rest of your checklist items should have the tracking group populated, which was setup in Step 1.
Checklist Step 5: Setup the Checklist 3C Groups for each of your checklist items Navigation: Campus Community > Checklists > Setup Checklists > Checklist 3C Groups
Checklist Step 6: Setup your Checklist Items under the VCCS Custom Menu for use in the MIL processes according to the ISIR Comment Codes. Items that are not Aid Year Specific (such as a Social Security Card) should be left unchecked in that column. Navigation: VCCS Custom Menu > VCCS Financial Aid > VCCS – Checklist Items
COMMUNICATIONS Communication Step 1: Setup the Standard Letter Table for the Initial MIL and the Follow-up MIL. Navigation: Campus Community > Communications > Setup Communications > Standard Letter Table CS *These setups are not aid year specific and the same ones can be used with each new aid year.
Communication Step 2: Setup the Communication Context Table for the Initial MIL and the Follow-up MIL. Navigation: Campus Community > Communications > Setup Communications > Communication Context Table
Communication Step 3: Setup the Communication Category Table for the Initial MIL and the Follow-up MIL. Navigation: Campus Community > Communications > Setup Communications> Communication Category Table
Communication Step 4: Setup the Communication 3C Groups for the Initial MIL and the Follow-up MIL. Navigation: Campus Community > Communications > Setup Communications> Communication 3C Groups
Communication Step 5: Setup the Communication Speed Key Table for the Initial MIL and the Follow-up MIL under the ISIR Administrative Function. Navigation: Campus Community > Communications > Setup Communications > Communication Speed Key Table
Communication Step 6: Add the Initial MIL and the Follow-up MIL to your User Defaults under the ISIR Administrative Function. Navigation: Setup SACR> User Defaults
MULTIPLE EMPLID’S AND LOADING ISIR’S This procedure details how to load an ISIR for a student Overview whose ISIR was suspended due to having multiple EMPLID’s. Created/Revised 10/5/06 Revised N/A Date V8.9 Version Step 1: After each ISIR load, you will need to get a list of all of the students whose ISIR suspended due to not being found in the system. Navigation: Home> Financial Aid> File Management> ISIR Import> 20XX-20XX ISIR File Data. Enter your first Queue Instance and click Search
You will be able to verify that your TG Number is listed before further checking the file. Click on Header and Trailer Data to locate the TG Number.
Write down the SSN and EC Queue Instance of each student whose load status is suspended with a suspend reason of “1-Stud Not Found (Max Match)” or “5 – Record Add Level.”
Repeat this process for all Queue Instances you have just loaded.
.
Step 2: You must then find out if the student has a program/plan at JTCC and if so, what their EMPLID is. Navigation: Home> Records and Enrollment> Career and Program Information> Student Program/Plan Enter the student’s National ID (SSN) and click Search
If no matching entries are found, then the student’s ISIR suspended as it should have. The following will appear if the student’s ISIR suspended due to multiple EMPLID’s:
As you will see, this student has multiple EMPLID’s. The ISIR load did not know which EMPLID to load the ISIR to so it suspended it. You will need to check both EMPLIDs to determine if one belongs to your college. Click OK on the first one to view the program/plan
Click on the Next in List icon to review the other EMPLID
If your college is attached to this EMPLID, take note of the EMPLID since you will need it to go back and manually load the ISIR to it.
Step 3: Go to the Suspense Management panel to manually load the ISIRs, which had your college’s EMPLIDs. Navigation: Home> Financial Aid> File Management> ISIR Import> 20XX-20XX Suspense Management. Enter the EC Queue Instance and Student’s Social Security Number, and click Search.
Click Search.
Enter the EMPLID you noted from the previous screen and check the ID Lock box. Click the Process ISIR button.
After a few moments, you will see that the student’s ISIR Load Status has changed from Suspended to Loaded. You will also note that their admit level has changed from Not Found to Accepted/Continuing.
Now that the student’s ISIR has loaded, one of the following will occur: 1) They will be captured in the Checklist Assign Process and sent a Missing Information Letter indicating the checklist item(s) that will be required prior to packaging. If the student has not been placed into a curriculum at JTCC as of yet, they will be notified of this in their MIL. 2) They will be captured for packaging if their ISIR is clean and no checklist items are required and they have already been placed in a curriculum. ** You must now complete the ‘Reviewing Suspended ISIRs’ process as well.
ONE SEMESTER PACKAGE REVISION This procedure details how to revise a two semester Overview package to a one semester package. 10/5/06 Created/Revised Date V8.9 Version Step 1: Verify No Enrollment Navigation: Home> VCCS Custom Menu> VCCS Student Records> VCCS Student Inquiry
Step 2: Verify and/or Update FA Term Navigation: Home> Financial Aid > Financial Aid Term> Maintain Student FA Term Ensure that you are viewing the correct term. If not, scroll to it. If the Financial Aid Load does not already reflect “No Units,” select it, and SAVE.
Step 3: Verifying and/or Updating the Budget Navigation: Home> Financial Aid> Budgets> Maintain Term Budgets If the student’s budget has already been canceled, it should appear as shown below, and you can skip to Step 4.
If it does not and appears as shown below, proceed with the remaining instructions for this step.
Click on the + button
Delete the Budget Group field and click the – icon next to each item code to delete each row.
You will receive the following message each time you click the – icon. Click OK.
When you are finished, the page should look like the following.
Click SAVE.
Step 4: Adjusting the EFC Navigation: Home> Financial Aid> Federal Application Data> Correct 20XX-20XX ISIR Records If the EFC is 0, no further action is required for this step. If it not 0, click the FM pushbutton.
Populate as follows and click the Budget Durations pushbutton
Populate the below according to which term(s) the student attended or will be attending Term(s) Enrolled
Academic
Non-standard
Summer Only Spring/Summer Fall/Summer Fall/Spring/Summer
0 5 4 9
3 3 3 3 Should not need to be done
Click OK twice and then click the INAS calculator
The Need Summary will reflect the EFC based on the number of months selected.
Step 5: Adjusting the Awards Navigation: Home> Financial Aid> Awards> Assign Awards to a Student> Revise the awards using the Custom Split option, and Validate & Post
PELL – RECEIVING DISBURSEMENTS This procedure details how to receive Pell Overview Disbursement Acknowledgements from COD. Created/Revised 10/5/06 Revised N/A Date V8.9 Version Step 1: Receiving the file from COD via EDconnect Open EDconnect and populate the fields as follows
See following screenshot for continuation of above fields…
Once populated, hit the file icon to save, and click Transmission and select ‘Now.’
Once the transmission is complete, you will receive the below message. Click File and select ‘Close.’
Click on the Activity Log icon to view the files you have received from CPS and/or COD
Close out of EDconnect
Step 2: Copying your file to the PROD_IN college share drive to be transferred into PeopleSoft Navigation: G:\IAM\Data\0506 Pell Files (or whichever year you are processing) Right click on your file and select ‘Copy’
Navigate to the PROD_IN folder on ut21, right click inside this location, and select ‘Paste’
Right click on the file, select ‘Rename,” and rename the file as per your FTP setup in PeopleSoft (i.e. FAPELLCOD.DAT)
Step 3: Running the File Transfer Process to move your file from the PROD_IN folder to the UNIX (to be imported into PeopleSoft) The following setup must be completed prior to running this step. Navigation: Home > VCCS Custom Menu > VCCS General Processes > Setup > File Transfer Setup
Run the process to transfer the file Navigation: Home > VCCS Custom Menu > VCCS General Processes > Process > File Transfer Process Click the ‘Run’ pushbutton to transfer the file
Populate as follows and click OK
Click the Process Monitor link to view the status of your process
Click the Refresh pushbutton until the ‘Run Status’ for this process changes to “Success.”
Once the ‘Run Status’ changes to “Success,” click on the Details link. If the ‘Run Status’ changes to “Error,” the same process should be followed to determine the cause of the error.
Click on the View Log/Trace link
Click on the Trace File link
If the file transfer process (FTP) was successful, the following message will be displayed. If not, there will be a reason for the process resulting in an error and this should be detailed.
Close this window
Step 4: Importing the file from the UNIX into the PS staging area Navigation: Financial Aid > File Management> COD Full Participant> Import COD Response Data Populate as follows and click the Run pushbutton
Populate as follows and click OK
Click the Process Monitor link to check on the status of the process
Click the Refresh pushbutton until the ‘Run Status’ of the process changes to “Success.”
Once it has, click the Details link.
Click on the Message Log link
There should be a message displayed that the file was processed successfully
Click the Return pushbutton
Click OK
Scroll to the bottom of this page and click on the Go back to COD File Inbound link
Step 5: Import the file from the staging area into the database Navigation: Financial Aid > File Management> Pell Grants> Import Pell Phase-In Data Check the Pell Disbursement Acknowledgment box, assuming that is the only file you are importing. Click the Run pushbutton to execute the process.
Populate as follows and click OK
Click the Process Monitor link to check on the status of the process
Click the Refresh pushbutton until the ‘Run Status’ of the process changes to “Success.”
Once it does, click the Details link.
Click the Message Log link
Below you will find your Queue Instance (which you should record for a later part of this process) and how many records were processed and/or skipped.
Click Return
Click OK
Scroll to the bottom and click on the Go back to Pell Process In link
Step 6: Viewing the students in your acknowledgement file Navigation: Financial Aid >Financial Management> Pell Grants> View Pell PhaseIn Inbound Populate the EC Transaction ID as follows, enter the EC Queue Instance you recorded from the previous step, and then click Search
Click on the Pell Disbursement Ack tab
You can scroll through each student here. All Action Codes should be A (Accepted). If you find any other Action Codes, resolution with COD or a revision to the affected student’s Pell award on the Award Entry page will be required.
If there is a great deal of students in your batch and you do not want to scroll through them one by one, you can run a report to find any other Action Codes. Navigation: Financial Aid >Pell Payments >Origination Reports > Originations by Action Code You would need to run separately for each Action Code other than ‘Accepted.’ Click on the Run pushbutton
Populate as follows and click OK. Ensure that the Server Name is set to PSNT, which is required for crystal reports.
Click the Process Monitor link to view the results
Click the Refresh pushbutton until the ‘Run Status’ of the process changes to “Success.”
Click the Details link after the Run Status becomes ‘Success.’
Click on the View Log/Trace link
Click on the resulting FA876_15249.PDF report
If there are any students on the below report, follow up with COD. If not, proceed with running the report for the other Action Codes.
Close this window after report is printed, if applicable. * You are now ready to proceed with authorization and disbursement of Pell to Student Financials. See Authorization and Disbursement.
PELL – RECEIVING ORIGINATIONS This procedure details how to receive Pell Overview Origination Acknowledgements from COD. Created/Revised 10/5/06 Revised N/A Date V8.9 Version Step1: Requesting and receiving the file from EDconnect Open ED Connect and populate as follows
Click on the SAVE icon
Click on Transmission and select ‘Now’
When completed, you will receive the following message.
Hit File and select ‘Close’
Click on the Activity Log icon and the following will appear
You will see your Origination Acknowledgment here, along with any other files you have received from CPS and COD.
Step 2: Locating and moving your file to be imported into the UNIX and PeopleSoft Locate your file (G:\IAM\Data\0506 Pell Files), right click on it, and select ‘Copy’
(Note: You will have 2 files – only the crpg file needs to be imported into PeopleSoft. Ignore the crrc file as that is simply a receipt from COD.)
Navigate to the PROD_IN folder on ut21, right click inside this location, and select ‘Paste’
Right click on the file, select ‘Rename,” and rename the file as per your FTP setup in PeopleSoft (i.e. FAPELLCOD.DAT)
Close this window and bring up PeopleSoft
Step 3: Running the File Transfer Process to move your file from the PROD_IN folder to the UNIX (to be imported into PeopleSoft) The following setup must be completed prior to running this step. Navigation: Home > VCCS Custom Menu > VCCS General Processes > File Transfer Setup
Run the process to transfer the file Navigation: Home > VCCS Custom Menu > VCCS General Processes > File Transfer Process Click the ‘Run’ pushbutton to transfer the file
Populate as follows and click OK
Click the Process Monitor link to view the status of your process
Click the Refresh pushbutton until the ‘Run Status’ for this process changes to “Success.”
Once the ‘Run Status’ changes to “Success,” click on the Details link. If the ‘Run Status’ changes to “Error,” the same process should be followed to determine the cause of the error.
Click on the View Log/Trace link
Click on the Trace File link
If the file transfer process (FTP) was successful, the following message will be displayed. If not, there will be a reason for the process resulting in an error and this should be detailed.
Close this window
Step 4: Importing the file from the UNIX into the PS staging area Navigation: Financial Aid > File Management> COD Full Participant> Import COD Response Data Populate as follows and click the Run pushbutton
Populate as follows and click OK
Click the Process Monitor link to check on the status of the process
Click the Refresh pushbutton until the ‘Run Status’ of the process changes to “Success.”
Click the Details link
Click on the Message Log link
There should be a message displayed that the file was processed successfully.
Click the Return pushbutton
Click OK
Scroll to the bottom of this page and click on the Go back to COD File Inbound link
Step 5: Import the file from the staging area into the database Navigation: Financial Aid > File Management> Pell Grants> Import Pell Phase-In Data Check the Pell Origination Acknowledgment box, assuming that is the only file you are importing. Click the Run pushbutton to execute the process.
Populate as follows and click OK
Click the Process Monitor link to check on the status of the process
Click the Refresh pushbutton until the ‘Run Status’ of the process changes to “Success.”
Click the Details link
Click the Message Log link
Below you will find your Queue Instance (which you should record for a later part of this process) and how many records were processed and/or skipped.
Click Return
Click OK
Scroll to the bottom and click on the Go back to Pell Process In link
Step 6: Viewing the students in your acknowledgement file Navigation: Financial Aid > File Management> Pell Grants> View Pell Phase-In Inbound Populate the EC Transaction ID, enter the EC Queue Instance you recorded from the previous step, and then click Search Click on the Pell Origination Ack tab
You can scroll through each student here. All Action Codes should be either A (Accepted) or C (Corrected). If you find any Action Codes of R (Rejected) or D (Duplicate), resolution with COD is required.
If there is a great deal of students in your batch and you do not want to scroll through them one by one, you can run a report to find any Rejected or Duplicate Action Codes. Navigation: Financial Aid > Pell Payments > Origination Reports > Originations by Action Cd You would need to run this report twice – once with the Action Code set to “Rejected” and once with the Action Code set to “Duplicate.” Click on the Run pushbutton
Populate as follows and click OK. Ensure that the Server Name is set to PSNT, which is required for crystal reports.
Click the Process Monitor link to view the results
Click the Refresh pushbutton until the ‘Run Status’ of the process changes to “Success.”
Once it does, click the Details link.
Click on the View Log/Trace link
Click on the resulting report
If there are any students on the below report, follow up with COD. If not, proceed with running the report a second time for the Duplicate Action Code.
* You can now proceed with sending your disbursement request to COD. See Pell Step 3 – Sending Disbursements.
Overview
Created/Revised Date Version
PREPARING NO NEED LETTERS This procedure details how to isolate students in your packaging group who did not demonstrate enough or any need to receive any grant money and send them a “No Need” letter informing them they are only eligible for a loan. 11/27/06 Revised N/A V8.9
Step 1: Isolating students who did not receive any aid in the mass packaging process Navigation: Financial Aid, Awards, Mass Packaging, View Mass Packaging Details Click Search and then click your last group of AYINSTATE.
Scroll through to the first person who did not receive any aid. All such students should continue below the first person you find. If you have not ready ensured that these students should not have received any aid, do so now by checking the eligibility/need panel. These students should have EFC’s that are close to or exceed their Cost of Attendance. Write down the EMPLID’s of all students who have not received any aid.
Hit the “Return to Search” pushbutton to return to the Mass Packaging Details list. You will now need to go through the AYOUTSTATE group for students that were not awarded any aid. The following will appear.
Scroll to the bottom and select your last group of AYOUTOFSTATE.
Follow the same process as done with the AYINSTATE group shown above.
Step 2: Updating the Packaging Status Summary Navigation: Financial Aid> View Packaging Status Summary For the first student on your list, indicate that their Packaging Status is “Completed” and their Aid Packaging Method is “Counselor.” Hit the File icon to SAVE
Then click the “Add a New Communication” icon, which will open up a new window.
Step 3: Assign the “No Need” communication Populate the Comm Key field as follows and hit tab – the rest of the information will automatically fill in
Hit the second panel tab
Select FIN AID as the Department and make sure the Comm Cmplt box is NOT checked Hit the File icon to SAVE
After this step is completed for the first student, you can close this window and bring back up your other open PS panel (Packaging Status Summary) and repeat Steps 2 & 3 for each of the remaining students one at a time.
Step 4: Print your letters after Steps 2 & 3 are completed for all students on your list Navigation: Campus Community> Communications> Letter Generation Populate the below as follows. Most of the information should be there already. Be sure that your ID Selection is All ID’s and your Letter Code is the code you created for No Need Letters.
Hit the second panel tab (Date Parameters) and the following will appear
Populate as follows if not already filled in as such. Make sure to choose the relevant date range. The “From Date” should be changed to what the “To Date” was. The “To Date” should be changed to today’s date.
Hit the last panel tab (Checklist Parameters) and the following will appear
This panel should look as shown below.
Hit the File icon to SAVE when all 3 panels are completed. Click the Run pushbutton to run the process.
Run on the Client to the File – Click on the following – Click OK
Check the Process Monitor for results.
Open your No Need Letter in Microsoft Word from where you have it saved. Click on the “Merge to New Document” icon
Your letters will appear and need to be printed and mailed. There is no need to save them when you close out of Microsoft Word.
SAP – Batch and Individual Processing Overview Created/Revised Date Version
This procedure details how to run the VCCS College SAP process in batch and Individual processing October 9, 2006 Revised N/A V8.9
Overview The process analyzes students’ academic data and identifies those students that are not maintaining satisfactory academic progress with federal, state and institutional policies. After students are identified as not meeting user specified parameters, the program will set flags so as to provide an audit trail of exactly where the student was deficient. The program will also generate various checklists and communications so that appropriate notices can be sent to students to inform them of where they are deficient. Also, the program will set the Satisfactory Academic Progress field to the appropriate value on the Packaging Status summary panel. Reports of the outcome of the condition tests performed by the program are provided for information and monitoring purposes. The Common SAP process is designed to run on demand by each institution, by aid year. Before running the SAP Process, each institution should ensure that any student on SAP Probation is designated as such (in the Packaging Summary, Satisfactory Academic Progress flag) in the aid year for which the process is being run. The process will find students with the calculated (or specified) active FA Term, and analyze data obtained from the FA Term and Student Career Term utilizing the SAP Process Parameters as specified by the end user. The Common SAP Process will analyze students for six different conditions. At the end of each analysis, the program will post the appropriate results in the Packaging Variables designated for SAP. The program will also assign the appropriate checklists and communications for each condition. And finally, the program will set or reset the Satisfactory Academic Progress field appropriately on the Packaging Status Summary page. The Common SAP process will utilize a Run Control specific to Institution and Aid Year. That Run Control will link to a SAP Parameters panel group for user set parameters. Before running this process, be sure you have setup the SAP Parameters for your Institution. See VCCS – SAP Parameters document.
Navigation:
Home> VCCS Custom Menu> VCCS Financial Aid> College SAP
Step 1 After selecting Add or Update a Run Control Record, the run control page will be displayed.
Step 2 Academic Institution The Institution will default from the operator definition table. The Institution description will be displayed. Clicking the search glass will allow you to select an Institution from a drop down list. Step 3 Aid Year The Aid Year will default from the operator definition table. The Aid Year description will be displayed. Clicking the search glass will allow you to select an Aid Year from a drop down list. Step 4 Letter Code Enter the Letter Code for FA SAP failure letter. Clicking the search glass will allow you to select a Letter Code from a drop down list. Step 5 Letter Code Development Enter the Letter Code for FA Development Letter. Clicking the search glass will allow you to select a Letter Code from a drop down list. Step 6 Term Override To override the current term Click the Term Override check box if you want to override the default FA Term for the current semester. A Term To Use edit box will be displayed for you to enter a Term to Use. Enter a term to Use. Clicking the search glass will allow you to select a Term from a drop down list. Note: This should only be used to evaluate past terms for a single student.
Step 7 No Database Updates Click the No Database Update check box if you want to run the process, but not update the database with Checklists and Communications. Step 8 Probation Only/No Database Updates Click the Probation Only check box if you want to run the process for students with a current SAP status of Probation. Note: When selecting Probation Only students, the database is not updated regardless if the No Database Update check box is checked or not. Step 9 Include No App Received Click the Include No App Received checkbox if you want to include students where the Processing Status is “No Electronic Application” for the aid year. Step 10 Students for SAP The SAP process can be run for all FA term activated students or student emplids can be entered to limit students processed. Run for All Students To process all students FA term activated, don’t enter any student emplids.
Run for Individual Students To process for one or more specific students, enter the student emplid. Additional student emplids can be added by cliking on the “+” (insert row) and completing with additional student emplids. Once you have reviewed the selected students, you can click on Delete All ID’s.
Step 11 Run the SAP Process Run the College SAP process by clicking on the Run push button. The following page will be displayed. Step 12 Make sure Server Name=PSUNX, *Type=Web and *Format=PDF. Click the OK push button to continue.
Step 13 The process can be monitored by clicking the Process Monitor link from the Run control page. Step 14 Once the process shows success on the process monitor, click Details. Reports can be viewed by clicking on View Log/Trace.
Click on Details. Click View Log/Trace.
Click on vfcolsap_#####.PDF.
This will bring up a Summary/Status Change Report showing the SAP results on the students.
Scroll down to the Status change report. This will show the results of the SAP process for those students.
Also, you can click on Trace File in this Report/Find View. This will bring up a detailed description of how the student(s) failed SAP.
At this point, you can either update the student’s record manually, or you can run the process again in Update Mode. You will want to run the process in update mode if you wish to generate SAP failure letters. Please see the ‘Creating/Assigning SAP Communications’ document.
SCHOLARSHIP PACKAGING This procedure details how to package a student with a Overview scholarship. Created/Revised 10/5/06 Revised N/A Date V8.9 Version Step 1: Ensure that the student is Aid Year Activated If we have an ISIR on file for a student, they will be aid year activated. If we do not, you will have to manually aid year activate the student. Navigation: Home> Financial Aid> Manage Financial Aid Years The below screenshot demonstrates a student who has been aid year activated for the Aid Year 2007 since it is pre-filled.
If you do not see the Aid Year you are interested in, simply click the + icon, which will provide you with a new row to enter it. Enter the new Aid Year and click on SAVE.
Step 2: Verifying and/or Building the Student’s FA Term Navigation: Home>Financial Aid> Financial Aid Term>Maintain Student FA Term If the below fields are pre-filled for the term(s) you are interested in, skip to Step 4. If they are not, click on the Build pushbutton. In this case, the terms (Fall 2006 & Spring 2007) for the Aid Year 2007 are not pre-filled and the Build pushbutton must be executed.
If the fields become filled for the interested term(s), proceed to Step 3. If nothing happens, the student is NOT in a curriculum for the Aid Year you are interested in and will need their FA term manually forced as shown below.
Populate the following fields beginning with the first term you would like to build. Please note that the campus can be found under the VCCS Student Records Program/Plan panel for the student.
Click on Acad Level
Populate the Financial Aid Load based on the student’s actual enrollment. Use Full-time if the student is not enrolled.
Click on Records/Term Info
Populate the Weeks of Instruction as “16.”
Click on FA Term
Click on the + icon to begin building your next term
Enter your next term and populating the following.
Click on Acad Level
Populate the Financial Aid Load based on the student’s actual enrollment. Use Full-time if the student is not enrolled.
Click on Records/Term Info
Populate the Weeks of Instruction as “16.”
Click Save.
Step 3: Building the Student’s Budget Navigation: Home >Financial Aid> Budgets>Create Student Budget Enter the term(s) you are interested in building. Clicking on the + icon allows you to insert a new row for another term.
Click on the ‘Build Budget Icon’
When the budget is built, click on the View All link and once all rows are displayed, you can view the budget that was built for each term by clicking on the Detail link next to each term.
When satisfied with the budget, click on the ‘Move Budget’ button.
Step 4: Adding the Scholarship to the Student’s Package Navigation: Home>Financial Aid>Awards>Award Processing>Assign Awards to Student If the student did not file a FAFSA, you will get the following message when you access this page. Simply hit OK.
Take note of the Package Status of the student before proceeding since you will have to change it back when you are finished if it is not already at “Completed.” Enter the Scholarship by selecting “B” as the Action, selecting either Foundation or Local/Private Scholarship as the Item Type, and the amount awarded under Offered.
The Disbursement Plan and Split Code will default to FS (Fall/Spring) and EV (Even). You will need to Validate and Post Awards before changing this, if it is not an even split. Click on the Validate pushbutton Click OK to the following message
Click on the Post pushbutton
Click OK to the following message
To change the split of the award to Fall Only (for example), enter a B in the Action box and change the Offered/Accepted amount to the new amount. Then Click on the Disbursement link.
Click the Custom Split box and revise the Offered amounts as desired.
Click OK when finished.
Click on the Validate pushbutton
Click OK to the following message. If you receive a different message, do not proceed with the next step (posting the awards).
Click the Post pushbutton
Click OK to the following message.
Your end result will appear as follows.
Step 5: Resetting the student’s packaging status if no other aid has been awarded and the Package Status was not already at “Completed” before you awarded the scholarship. Navigation: Home>Financial Aid>View Packaging Status Summary You will now need to set the Aid Processing Status back to what it was prior to posting the scholarship in Step 4. If the student has not been awarded any other types of aid, you will need to reset the status back to either “Applied” if they have an ISIR on file but still need other checklist items before they can be awarded or “No Electronic Application” if there is no ISIR on file and you had to aid year activate the student yourself. You will also need to set their Aid Packaging Method back to “Not Pkgd.” In this way, staff will not get confused and think the student has already been evaluated for federal and state funds. If the student’s Aid Processing Status was at “Completed” prior to awarding the scholarship, this step can be skipped.
Click on SAVE
Final Step – If you had to manually build FA Term for the student, save a list of the students you built for future use. ** You will need to monitor these students and if they are eventually placed into an academic curriculum for the specific term they were awarded a scholarship for, you will then need to go back and rebuild their FA term the usual way. This would be accomplished by un-checking all of the override boxes, saving the panel, and then clicking the Build pushbutton. In doing this, you will see that FA term will build on it’s own for the terms involved.
SERVICE INDICATORS – ADDING AND DELETING This procedure details how to add service indicators Overview and delete them. Created/Revised 10/5/06 Revised N/A Date V8.9 Version Adding a Service Indicator: Navigation: Home>Campus Community>Service Indicators>Service Indicator Data Fill in the below fields Use DND for Positive Indicator and FAO for Negative Indicator under the Service Indicator Cd field.
You can add a specific comment here. Click on SAVE when you are finished. The next panel you navigate to will display the indicator. There will be a red star for a positive indicator and a red circle with a line through it for a negative indicator.
Deleting a Service Indicator: You will need to remember to go back and take off the indicator when applicable. Simply navigate to the same panel and click the Delete Row icon (-).
You will receive the following message. Click OK.
The following will result. Click SAVE.
SUMMER APPLICATIONS Overview
This procedure details the steps involved for receiving summer applications. Created/Revised 10/10/06 Date Revised N/A Version V8.9 Step 1 (Tracking the application): From the Packaging Status Summary, ensure that the student is meeting SAP and if so, add a new checklist to track the Summer FA Application as “Completed.” Students on SAP appeals or who are not meeting SAP will need to wait until spring grades are posted to be further processed for summer. Students who have additional checklist items to complete will need to have their Summer FA Application checklist item status set to “Initiated” until all other items have been completed. At that time, the remaining steps of this process can be completed for them. Step 2 (NSLDS): If the student indicated on their application that they received aid at another institution during the academic year, add a comment from the packaging status summary stating that NSLDS will need to be verified when packaging occurs. Step 3 (Eligibility Evaluation): If summer is the student’s first term, check the ISIR Data Corrections panel to ensure that they do not have a prior degree. If they do, add a comment stating as such and proceed to Step 5. If it appears as if the student will qualify for grants, proceed to Step 4 (Service Indicator) and skip Step 5 entirely. If it does not appear as if the student will qualify for grants, proceed to Step 5 (Evaluated Status and No Summer Need Communication). The 9 month EFC can be verified on the ISIR Data Corrections panel. Step 4 (Service Indicator): Place the DND (Do Not Drop) Positive Service Indicator on the student’s account. See ‘Service Indicators’ document. Assign the Service Indicator Checklist Item from the Packaging Status Summary, ensuring that it is set to an “Initiated” status and SAVE. Skip Step 5. Step 5 (Evaluated Status and No Summer Need Communication): From the Packaging Status Summary, set their Scholarship Status to ‘Evaluated’, ensure that the Aid Processing Status is set to ‘Completed’ and assign the No Summer Need Communication. Step 6 (File): File the application in the Summer Application Folder in alphabetical order. Incomplete applications and SAP students will be held aside and monitored.
Overview Created/Revised Date Version
SUMMER LOAN APPLICATIONS This procedure details the steps involved for evaluation of summer loan applications. 10/10/06 Revised N/A V8.9
Step 1 Tracking the loan application Step 2 (SAP): Verify that the student’s SAP Status is set to “Meets SAP.” If it is set to “Not Meet”, they should be sent a denial. If it is set to “Probation”, continue with the below process only if the reason for this is something other than a SAP appeal. If it is due to a SAP appeal, inform the student that their application will be held until spring grades are posted and do not proceed with the below process. Step 3 (Eligibility Evaluation): Verify that the student’s Aid Processing Status is set to either “Packaging Completed” or “Ready for Counselor Review.” Ensure that the student has remaining loan eligibility for the summer. Step 4 (Service Indicator – 2 Steps): 1) Place the DND (Do Not Drop) Positive Service Indicator on the student’s account. See ‘Service Indicators’ document. 2) Assign the Service Indicator Checklist Item from the Packaging Status Summary, ensuring that it is set to an “Initiated” status and SAVE.
SUMMER LOAN PACKAGING QUERY
Overview Created/Revised Date Version Important Information
This procedure details how to run the Summer Loan Packaging Query. 10/10/06 Revised N/A V8.9 This query should be run after registration is underway for Summer to pick up students who have registered for the Summer and are ready to have their summer loan application processed.
Navigation: Home > Reporting Tools>Query> Query Manager Enter the following and click Search
Click on the HTML or Excel link (depending on how you want to view your results) When the following window appears, enter the following fields. The below example is for Summer 20XX fields.
Click on the View Results pushbutton Your results will appear and can be printed using the printer icon. You can close out this window when printing is complete.
SUMMER LOAN PACKAGING Overview Created/Revised Date Version
This procedure details the steps involved for summer loan packaging. 10/10/06 Revised N/A V8.9
Step 1 (Verifying Scholarship Status): Ensure that the Scholarship Status is set to “Evaluated.” If not, do NOT proceed with this process since this means that their grant evaluation for summer has not occurred yet. Step 2 (FA Term): Once a student has registered, verify that FA term for the summer term has been built. Step 3 (Budget): Verify that the student’s budget has been built for the summer term. Step 4 (EFC): Verify the EFC is correct based on the terms enrolled. Term(s) Enrolled
Academic
Non-standard
Summer Only Spring/Summer Fall/Summer Fall/Spring/Summer
0 5 4 9
3 3 3 3
Step 5 (NSLDS): Check Comment Summary to determine whether or not NSLDS needs to be verified for prior Pell and/or Loan usage at another college for the academic year. Step 6 (Awarding): Manually award the student on the Award Entry panel using the summer item types and the nonstandard academic period with aid based on actual enrollment. Step 7 (FAN): Assign the Summer FAN communication from the Packaging Status Summary. Step 8 (Service Indicator Maintenance): Take off positive service indicator (if enough aid to cover balance). Step 9 (Completing Service Indicator Checklist Item): Set the Item Status of the Service Indicator Checklist Item to “Completed” and SAVE.
SUMMER PACKAGING Overview Created/Revised Date Version Important Information
This procedure details the steps involved for summer packaging. 10/10/06 Revised N/A V8.9 This query should be run after registration is underway for Summer to pick up students who have registered for the Summer and are ready to have their summer loan application processed.
Step 1 (FA Term): Once a student has registered, manually build FA term for the summer term, if not already done by the mass process. Verify that the student’s FA Load is accurate for all terms enrolled (fall/spring/summer). Step 2 (Budget): Manually build summer budget, if not already done by the mass process. Verify that the student’s budget is accurate for all terms enrolled (fall/spring/summer). Step 3 (EFC): Adjust EFC on ISIR data corrections panel to include 3-month summer EFC. Verify that the budget duration is correct for the academic period as well. Term(s) Enrolled
Academic
Non-standard
Summer Only Spring/Summer Fall/Summer Fall/Spring/Summer
0 5 4 9
3 3 3 3 Should not need to be done
Step 4 (NSLDS): Check Comment Summary to determine whether or not NSLDS needs to be verified for prior Pell and/or Loan usage at another college for the academic year. Step 5 (Awarding): Manually award the student on the Award Entry panel using the summer item types and the nonstandard academic period with aid based on actual enrollment. If the student is not eligible for grants, has not submitted a loan application, and has not already been assigned the No Summer Need Communication, assign the No Summer Need Communication from the Packaging Status Summary and skip to Step 7. Step 6 (FAN): Assign the Summer FAN communication from the Packaging Status Summary Step 7 (Coding as Complete): Change the Scholarship Status to “Evaluated” on the Packaging Status Summary and SAVE Step 8 (Service Indicator Maintenance): Take off positive service indicator if enough aid to cover balance. Leave on, if not enough, to allow for student to receive FAN or No Summer Need Communication and make payment and/or apply for a loan. Add student to list to monitor and take off after that time period has elapsed.
Step 9 (Completing Service Indicator Checklist Item): Set the Item Status of the Service Indicator Checklist Item to “Completed” and SAVE.
VERIFYING A STUDENT’S CURRICULUM STATUS This procedure details how to verify whether or not a student has been placed into a curriculum. Created/Revised 10/5/06 Revised N/A Date V8.9 Version Overview
Navigation: Home> Records and Enrollment> Career and Program Information> Student Program/Plan Scenario #1: The following is a screen shot of a student who has been accepted to JTCC and placed into a curriculum. Therefore, this student is eligible for financial aid.
Scenario #2: The following is a screen shot of a student who has applied to JTCC but has not been placed into a curriculum. This student is not eligible for financial aid.
Scenario #3: The following is a screen shot of a student who has neither applied to JTCC nor been placed into a curriculum. This student is not eligible for financial aid.
***Other scenarios may exist but these should be the main three that will be encountered.
VIEWING FA TERM PANEL Overview Created/Revised Date Version
This procedure details the information you can inquire on the FA Term panel. 10/5/06 Revised N/A V8.9
Navigation: Home> Financial Aid>Financial Aid Term>Maintain Student FA Term Information you will find on these panels:
The first panel (FA Term) will provide you the student’s program, campus info, etc. Some of this information will be carried over to the remaining 5 panels.
The Build Info link will tell you if the student has been packaged based on the full-time assumption or based on their actual registration. The following will appear:
The Source will be “Program” if packaging was based on the full-time assumption for that term. It will be “Term” if packaging was based on actual enrollment for the term. It is important to remember that all students are awarded based on a projected full-time enrollment (regardless of whether or not they are actual enrolled for less) if they are packaged prior to the end of the add/drop period for the term. After that time, they are awarded based on their actual enrollment. Click the Return link to go back to FA Term
The second (Acad Level) and third (Statistics) panels will provide you with the student’s enrollment status and academic level. If the student is not registered, it will default to full-time until either the student registers or it is adjusted to no units because the student failed to register.
The fourth panel (Financial Aid Info) provides you with NSLDS loan information
The fifth panel (Records/Term Info) provides you with information on each term.
The sixth panel (Withdrawal Info) provides you with more specific information on a student’s withdrawal. This panel will not display any information if your college’s Student Records area does not utilize the Term Withdrawal function. Therefore, it will not reveal any withdrawal information.
VIEWING STUDENT’S REGISTRATION AND GRADES FOR A TERM USING THE VCCS CUSTOMIZATION This procedure details how to view a student’s Overview registration and grades in Student Records using the VCCS customization. 10/5/06 Created/Revised Revised N/A Date V8.9 Version Navigation: Home>VCCS Custom Menu> VCCS Student Records> VCCS Student Inquiry You can scroll through each term by using the arrow (from first to last).
Click on the Prg/Pln/Dg tab to view the student’s curriculum. You can see all of the programs by selecting View All.
TABLE OF CONTENTS
The Basics Schedule of Basic FA Processes Hints for Running SQR’s, Cobol’s, and Reports Navigations and Descriptions for Most Commonly Used Pages SAP Policy Setups Federal Aid Year Financial Aid Year Valid Careers for Aid Years Valid Programs for Aid Year and Career Valid Terms for Career School Codes for Institution Career for School Codes Financial Aid Defaults Aid Processing Rule Setup Term Values Cross Reference Aid Year Setup Financial Aid EDI Transactions ISIR Data Load Parameters Assign Status to Admit Levels Define Demographic Data Use Define Commit Levels INAS 20XX-20XX Global Options Maintain ISIR Comment Codes Setup FA Term Financial Aid Career Type Create Budget Categories Create Budget Items Create Budget Groups Budget Formulas Application Source Ranking Assign Career/ Budget Assignment Aggregate Aid Limit Aggregate Program Loan Fee Setup Financial Aid Item Types Fiscal Item Types Award Messages Disbursement Plan Table Disbursement Split Code Disbursement Split Code Formulas Disbursement Global Rules Define Item Type Rules
Create User Edits Create Proration Rules Packaging Plans Award Adjustment Reasons Setup Disbursement Calendar Pell Payment Setup Pell ID Attending Pell Comment Table File Transfer Process SAP Parameters VCCS CL Output File VCCS Checklist Items Loan Institution Table Create Loan Types Loan Transfer IDs Loan Action Code Table CommonLine 4 Maintain Loan Edits Create Loan Edit Sets External Partners Processes and Procedures Listed in Alphabetical Order: Please follow “Schedule of Basic FA Processes” for order to be followed for correct sequencing of processes and procedures Adding and Completing Checklist Items Not Requested (All Verification Items) Adding and Completing Checklist Items Not Requested (All But Verification Items) Adding a Communication and Checklist Adjusting Awards Authorization and Disbursement Overview Authorization and Disbursement Process Awarding Loans Budget Build Steps Budget Build Individual Process Canceling a Student’s Aid Application Canceling Awards Checking on a Student’s ISIR Checking the Packaging Status Summary Checklist and Communication Assignment Conducting a Search/Match Correcting Citizenship on Eligible Non-Citizens’ ISIRs Creating Comments Evaluating and Coding for SAP FA Term Build Process Identifying and Resolving Overawards ISIR Correction and Verification Procedure Mass Packaging Processes MIL Checklist & Communication Assign Process.doc MIL VCCS Checklist & Communication Assign Setups.doc Multiple EMPLID’s and Loading ISIR’s One Semester Package Revision Pell-Receiving Disbursements Pell- Receiving Originations Preparing No Need Letters.doc SAP Process
Scholarship Packaging Service Indicators Summer Applications Summer Loan Applications Summer Loan Packaging Query Summer Loan Packaging Summer Packaging Verifying Curriculum Viewing FA Term Panels Viewing Registration/Grade Panels – VCCS Customization
SCHEDULE OF BASIC FA PROCESSES This procedure details the order of basic financial Overview aid processes. Created/Revised 10/16/06 Revised N/A Date V8.9 Version Weekly Processes: • • • • • • • • • • • • • • • • • • • • • •
Receiving files from CPS/COD/ECMC CPS Files - FTP, EDI Import, and ISIR Load COD Files – FTP, Common Orig and Disb Inbound, Pell Process In ECMC Files - FTP, EC Inbound Agent, CommonLine Loan In CPS Files - Reviewing Suspended ISIRs for Multiple EMPLIDs, ED/Institutional Verification Complete, and System Generated ISIRs Curriculum Update Query FA Term Build VCCS Set Packaging Variables VCCS Assign Checklists and Communications (MIL) – 3 step process Running MILs Budget Build Processes SAP Process Need Analysis/Verification Packaging Status Summary Updates VA Benefits Query Mass Packaging Processes Other Financial Resources (3rd party contracts) Query Running FANs (to include Mass Change & FTP) Identifying No Aid Students and Setting up to Receive Loan Only Letter (Assign Communication, Generate Letters, FTP, Change Packaging Status Summary) Loan Processes (Awarding, Originating, Receiving Response Files & Disbursement Rosters) Scholarship Awarding
After Census Date (through the end of the semester): • • • • • •
Repackaging (based on actual enrollment) Run Overaward Report Authorization and Disbursement Pell Payment Processes and Reconciliation Loan Payment Processes and Reconciliation R2T4 Processes
After the Last Day to Withdraw w/o Academic Penalty (through the end of the semester): •
Audit Course Report
After the Semester: • •
Mass SAP Processes Identifying Students w/o Passing Grades – R2T4
HINTS FOR RUNNING SQR’S, COBOL’S, AND REPORTS This procedure details hints for running the above processes. Created/Revised 10/16/06 Revised N/A Date V8.9 Version Overview
SQR’S: Should be run on the Client to the File COBOL’S Should be run on the Server to the File REPORTS – CRYSTAL QUERIES Should be run on the Client to the Window Can then be printed You should use the JTCCID Run Control ID for most processes. Some processes, such as running MIL’s, updating packaging variables, and updating checklists, require a specific run control and will be indicated on the process documentation for each. ** If you should need help with a particular panel, you can click on the “Help” link.
NAVIGATIONS AND DESCRIPTIONS FOR MOSTCOMMONLY USED PAGES Overview Created/Revised Date Version
This procedure details the navigations and descriptions of the panels used most often for customer service. 10/16/06 Revised N/A V8.9
To check if we received a student’s ISIR and if any other items are required: Navigation: Home> Campus Community> Checklists> Person Checklists> Person Checklist Summary Click on Search
You will see what checklist items have been “completed” or are still required and are at the “initiated” Item Status. Click on the View link next to the Item you are interested in for further details, such as when the checklist item was assigned. Typically, it was assigned approximately 30 days prior to the Due Date that is listed on this page.
To check on why we did not receive a student’s ISIR: Navigation: Home, Administer Financial Aid, Exchange Financial Aid Data, Use, ISIR Susp Management 03-04 Enter the student’s SSN and click Search • •
If no matching entries are found, then we have not received the student’s ISIR from CPS and they will need to contact the federal processor to have our school code added, assuming they have already filed a FAFSA for the current year. If a matching entry is found, click to highlight it, and click OK. The following will result.
As shown above, this student’s ISIR was suspended since the student was not found in our database. Most likely, the student has not applied for admission to JTCC and will need to do so before their ISIR will be loaded. **Occasionally, a student’s ISIR’s will suspend due to multiple EMPLID’s. If the student states that they have applied for admission to the College, this might be the case.
To check what types of communications (letters) we have sent a student: Navigation: Home> Campus Community> Communications> Communication Summary Click on Search
You will see which communications we have sent the student on this page. If you cannot determine the type of communication from the Letter Code, click on the Letter Details tab or the View link next to the communication you are interested in for further details.
To check on a student’s awards: Navigation: Home> Financial Aid> View Packaging Status Summary If the student has been awarded, the Aid Processing Stratus will be “Packaging Completed.” Click on the “Financial Aid Awarded” link for details.
The student’s awards will be displayed here. Whether or not the disbursement has taken place will also be shown here. If you do not see any awards, and packaging has been completed for the student, it most likely means that the student was only eligible for loans and has been sent a “No Need Letter.”
Click on Return to go back to the Packaging Status Summary
To check on the specifics of a student’s award activity: Navigation: Home> Financial Aid> Awards> View Award Activity You will see details for each award type here. If the student has more than one award, you can scroll between the awards here. This panel is helpful because it provides dates.
To view the Comment Summary for a student: Navigation: Home> Campus Community> Comments-Person>Person Comment Summary Click on Search
Your Search Results will be displayed. Click on the Comment Category you are interested in viewing.
A new window will open, as shown below, providing you with the specific comment verbiage, who assigned it, and when.
You can close out of this window when finished.
Overview Created/Revised Date Version
SAP Policy This procedure details the SAP Policy. 10/16/06 Revised N/A 8.9
Federal regulations require each institution that receives Title IV funds to adopt and administer a policy on Satisfactory Academic Progress (SAP). The elements required for the policy are contained in the Code of Federal Regulations sections 688.16, 668.32 and 668.34. To be eligible to receive financial aid at your college, students must make Satisfactory Academic Progress toward achieving a certificate or degree. Progress is measured by the student’s cumulative grade point average and credits earned in relation to those attempted and the length of the academic program. Satisfactory Academic Progress for financial aid applicants is evaluated when students apply for financial aid and after each term is completed. Per federal regulation, all enrollments at your college and all applicable transfer credits will be considered whether or not aid was awarded or received. If eligibility for financial aid is suspended for lack of satisfactory academic progress, a student may appeal this action if extenuating circumstances exist. The criteria for Satisfactory Academic Progress are as follows: •
•
Completion Rate (67% Rule): Students must earn at least 67% of the credit hours they attempt. This calculation is performed by dividing the number of credit hours earned by the number of credit hours attempted. All courses attempted at your college are included and this evaluation begins when a student has attempted credits that total 50% or more of their program requirements or 24 credits (whichever comes first). Satisfactory grades are A, B, C, D, P, R, and S. Unsatisfactory grades are F, I, U, W, and X. Grade Point Average (GPA Rule): Students must earn at least the minimum cumulative grade point average, as shown below, once they have attempted a specified number of credit hours. Credit Hours Attempted Minimum Required GPA
•
13 - 23 credit hours
1.50
24 - 29 credit hours
1.75
30 or more credit hours
2.00
* Please note that only courses with grades of A, B, C, D, and F are included in this calculation. In addition, in order to graduate, a minimum of a 2.0 cumulative grade point average is required.
•
•
•
•
•
Maximum Time (150% Rule): Students must complete their degree or certificate after they have attempted 150% of their program requirements. Students who have attempted a number of credits that total 150% or more of their program requirements have not made satisfactory academic progress. All enrollment periods at your college and all applicable transfer credits are counted, even semesters when aid was not received. Developmental courses are not included in this calculation. Failure of this rule is permanent. Students who withdraw from courses frequently run the risk of losing their financial aid eligibility. This is the primary reason that students fail to make satisfactory academic progress and lose their financial aid eligibility. Students whose eligibility for financial aid has been suspended for lack of satisfactory academic progress may appeal the action. The appeal will normally be granted if, in the judgment of the Financial Aid staff, the student can correct the deficiency within one to two semesters, and the student has provided evidence of an unusual mitigating circumstance such as a death in the family, or a personal illness. Students must complete the SAP Appeal Form (available in the Financial Aid Office) and it must be submitted with supporting documentation. The appeal must be received by the Financial Aid Office no later than 15 days after the date on the letter of notification. Students will be notified in writing of the results of the appeal within 30 days of receipt of the appeal. A student may only apply for an appeal once and if approved, it would be valid for one semester only. Students who lose their eligibility for financial aid due to lack of satisfactory academic progress and do not qualify for an appeal can regain their eligibility if they are able to correct their deficiency. This can be accomplished by taking courses at your college with out-of-pocket funds. It is important to realize that failure of the 150% Rule is permanent and cannot be corrected unless the student completes their degree or certificate program and begins a new program. At that time, only the credits from the previous program that are applicable to the new program would be considered in the SAP evaluation for the 150% Rule. The purpose of the above information is to assist students in making informed decisions regarding their academic career at your college. Any questions regarding this information should be directed to the Financial Aid Office.
STEP
1
FEDERAL AID YEAR Overview Created/Revised Date Version
This procedure details how to review the federal aid year table. 11/7/06 Revised N/A V8.9 (Shared Table- First Step before you can do any other setups)
Navigation: Setup SACR> Product Related> Financial Aid> Aid Year> Define Federal Aid Years Start Date and End Date: Enter the dates that your institution's academic year begins and ends. Academic Year Start and End dates are reported on the origination record to the COD system.
STEP
FINANCIAL AID YEAR Overview
2
This procedure details how to associate a valid federal aid year with the academic year of your institution. Created/Revised 11/7/06 Date Revised N/A Version V8.9 College specific. Do it before you are ready to packagepreferably January 1. (Part of Aid Year roll over).
Navigation: Set Up SACR, Product Related, Financial Aid, Aid Year, Define Financial Aid Years, Financial Aid Year Enter the dates that your institution's academic year begins and ends. Academic Year Start and End dates are reported on the origination record to the COD system.
STEP
3
VALID CAREERS FOR AID YEARS Overview List all academic careers eligible for financial aid during an aid year for an academic institution and assign the appropriate rule sets for need analysis calculations and for financial aid processing. Created/Revised 11/7/06 Date Revised N/A Version V8.9 Inst. Specific- part of roll over
Navigation: Set Up SACR, Product Related, Financial Aid, Aid Year, Valid Careers for Aid Year Insert additional rows for all academic careers for this aid year at your institution.
INAS Rule Set Select an Institutional Need Analysis (INAS) rule set to define need analysis calculation options to associate with this career. The INAS rule set value allows full flexibility to determine how need analysis is performed. The INAS Rule Set table is loaded into the system using a data mover script delivered to your institution each year in a regulatory release. Select the INAS Rule Set from the available options: CSS Rules, Health Pro (health professional), or Ugrd/Grad (undergraduate/graduate). The INAS rule sets are delivered as translate values and should not be changed or altered in any way. Additional INAS rules sets can be created for your institution by creating additional translate values.
CNAS FM Rule Set (CNAS federal methodology rule set) Select the Canadian Need Analysis System (CNAS) rule set that defines general need analysis calculation guidelines to use for processing using federal methodology. This value is whatever your institution set up as CNAS rule sets such as CSL (Canada Student Loan) and OSL (Ontario Student Loan). CNAS IM Rule Set (CNAS institutional methodology rule set) Select the CNAS rule set that defines general need analysis calculation guidelines to use for processing using institutional methodology. This value is whatever your institution set up as CNAS rule sets such as CSL (Canada Student Loan) and OSL (Ontario Student Loan). Aid Processing Rule Set For careers that have different default processing values than those specified at the installation level (on the Financial Aid Defaults page), select the aid processing rule set that you created that contains the correct default processing values for this career. Copy Click to access the Copy Careers for Aid Year page and copy valid careers from one combination of academic institution and aid year to another.
STEP
VALID PROGRAMS FOR AID YEAR AND CAREER Overview
4
Assign rule sets for need analysis calculations and assign financial aid processing rule sets specific to a program. Created/Revised 11/7/06 Date Revised N/A Version V8.9 Inst. Specific- part of roll over
Navigation: Set Up SACR, Product Related, Financial Aid, Aid Year, Valid Programs for Aid Year, Valid Programs for Aid Year and Career Enter only those programs that require a different need analysis or aid processing rule set than the installation defaults or the rule sets assigned to the program's career. If none of the academic programs within a career requires rule sets that differ from the career's rule sets, do not set up any programs for that career on this page. For each academic program that you enter on this page, enter only those fields that differ from the career's value or the installation default value. For example, if the academic program uses the same INAS rule set as the career, but requires a different aid processing rule set, populate only the Aid Processing Rule Set field on this page. Click the Copy button to access the Copy Programs for Aid Year and Career page and copy program-level defaults from one combination of academic institution, aid year, and career to another
STEP
VALID TERMS FOR CAREER Overview
5
Define the eligible financial aid terms for each combination of academic career and aid year after you have specified the valid careers for each aid year. Created/Revised 11/7/06 Date Revised N/A Version V8.9 Inst. Specific- NOT part of roll over
Navigation: Set Up SACR, Product Related, Financial Aid, Aid Year, Valid Terms for Careers Defining the valid terms for each financial aid career provides the system with general guidelines for awarding and processing financial aid within the academic year. Term Select a term for which financial aid is awarded. The available options include only the terms identified in the Term/Session Table (TERM_TABLE) for the career. After you enter a term value and exit the field, the Descr and Short Desc fields populate automatically. These values are defined on the Term Values Table page (TERM_VALUES_XREF). Award Period Indicates a term or set of terms associated with a period of enrollment for the purposes of need analysis and awarding. The term's award period supplements the EFC adjustment calculation as it relates to calculations that are not nine-month calculations. The Packaging routine uses the award period to apply active or passive mode correctly during multiple award period processing. It is also used to manage the type of data to extract for the financial aid notification (FAN) letter. Academic: Indicates that the term is part of the standard academic year, and is generally associated with the nine-month EFC calculation. This is the default value. Non Std (non standard): Indicates that the term is a nonstandard term, such as an intersession or summer term, and is generally associated with calculations that are other than nine-month EFC calculations. Loan Period Start and Loan Period End The dates that the loan period begins and ends. Student Records supplies default dates. These dates are required for each term to build a valid loan period dynamically. The start date should correspond to the first day of instruction for the term and the end date should correspond to the last day of instruction for the term. When the Loan Origination record is built, the system calculates the loan period using the earliest loan period start date and latest loan period end date from the terms contained within the disbursement plan assigned to the loan award. You can change period start and end dates at a student's individual loan origination level.
STEP
6
SCHOOL CODES FOR INSTITUTION Overview Created/Revised Date Version
This table is to ensure your school code is set up for aid year. 11/7/06 Revised N/A V8.9 Inst. Specific- part of roll over
Navigation: Set Up SACR, Product Related, Financial Aid, Aid Year, School Codes for Institution, School Codes for Institution Links an aid year with the Department of Education Title IV school codes for your institution.
STEP
CAREER FOR SCHOOL CODES Overview
7
Specify the valid careers that exist for each Title IV school code at your institution. Created/Revised 11/7/06 Date Revised N/A Version V8.9 Inst. Specific- part of roll over
Navigation: Set Up SACR, Product Related, Financial Aid, Aid Year, Careers for School Codes Aggregate Aid processing uses this information about school codes and careers to track a student's financial aid history at your institution. The loan system uses this information to create loan institution records during setup. Academic Career Select an academic career that is valid for the displayed aid year and school code. You can only select academic careers that you have defined as valid for the displayed aid year on the Valid Careers for Aid Year page. Copy Click to access the Copy Careers for School Code page and copy valid careers from one combination of academic institution, aid year, and school code to another.
STEP
FINANCIAL AID DEFAULTS Overview
8
Define general financial aid processing defaults at the installation level. Created/Revised 11/7/06 Date Revised N/A Version V8.9 SHARED TABLE
Navigation: Set Up SACR, Install, Financial Aid Installation, Financial Aid Defaults Set up defaults as shown below:
Academic Base Weeks Enter the number of weeks that define your institution's academic year. Several financial aid processes use this value to calculate eligibility and to calculate prorated expected family contribution (EFC). Non-Standard Base Weeks Enter the number of weeks that define your institution's nonstandard terms. Several financial aid processes use this value to calculate eligibility and to calculate prorated EFCs. Nonstandard terms are usually summer terms or intersessions. INAS Rule Set Select an Institutional Need Analysis (INAS) rule set to define need analysis calculation options for your student population that does not have an academic career specified in the Financial Aid Term record or in the Student Career Term table. You can use a different rule set for any career or program by establishing a relationship between the career and rule set on the Valid Careers for Aid Year page (AID_YEAR_CAREER) or the program and rule set on the Valid Programs for Aid Year and Career page (AID_YEAR_PROGRAM). The INAS rule set value allows full flexibility to determine how need analysis is performed. The INAS Rule Set table is loaded into the system by using a data mover script delivered to your institution each year in a regulatory release.
Select the INAS Rule Set from the available options: CSS Rules, Health Pro (health professional), or Ugrd/Grad (undergraduate/graduate). The INAS rule sets are delivered as translate values and should not be changed or altered in any way. Additional INAS rules sets can be created for your institution by creating additional translate values. Pell Calculation Start Enter the load value to use for Pell calculations made before the student's academic term start date. Enrollment Current Load: Directs the Pell calculation to use the Current Load value from Financial Aid Term to determine which Federal Pell Grant disbursement schedule to use when calculating the student's eligibility for a Pell Grant. The Current Load value uses the number of units that the student is currently enrolled in, plus the number of units from already completed sessions in the term to determine the student's load for the term. Enrollment FA Load: Directs the Pell calculation to use the FA Load value from Financial Aid Term to determine which Federal Pell Grant disbursement schedule to use when calculating the student's eligibility for a Pell Grant. The FA Load value uses the number of financial aid eligible units that the student is enrolled in for the term to determine the student's load. Full Time: Directs the Pell calculation to always use the full time Federal Pell Grant disbursement schedule to determine the student's eligibility for a Pell Grant regardless of the student's enrollment. Half Time: Directs the Pell calculation to always use the half time Federal Pell Grant disbursement schedule to determine the student's eligibility for a Pell Grant, regardless of the student's enrollment. Pell Calculation Midterm Enter the load value to use for Pell Grant calculations made on or after the student's academic term start date but before the student's term census date. The available values match those for Pell Calculation Start. Pell Calculation Census Enter the load value to use for Pell Grant calculations made on or after the student's term census date. The available values match those for Pell Calculation Start. Pell Number of Terms This field represents the term type numerically. If your institution has semesters, enter 2. If your institution has trimesters or quarters, enter 3. Although this value should match the TERM_TYPE on the ACAD_CAR_TBL, no automatic cross-check occurs between the two to ensure that these values correlate. The Packaging routine uses this value to distribute a Pell Grant properly between terms when making a Pell calculation using the Full Time or Half Time values. GAP Item Type GAP is an artificial figure that instructs the Packaging routine to set aside an amount of unmet need to be funded later. It prevents full funding to any student to conserve funds or to allow room to award other types of aid in the future. The GAP financial aid item type that you enter in this field is used when you assign a GAP packaging rule in a packaging plan. Select the appropriate GAP financial aid item type that you have created in this field. Packaging Data Source Select which application data to use when packaging a student for financial aid. The system also instructs the Equation Processor which application data to gather for use in equations. Fed Only (federal only): This is the default value. Instructs the Packaging routine to gather data from the ISIR_** records. When Fed Only is selected, students are packaged only if they have federal application data (ISIR) available. If Fed Only is selected and the student has no ISIR data, the student is not packaged and the following error message is displayed during packaging: “Student has no ISIR data.” Fed, Inst (federal, institutional): Instructs the Packaging routine to gather federal application data (ISIR) if available. Otherwise the routine gathers institutional application data (PROFILE or Need
Access). If neither federal nor institutional application data exists for the student, the student is not packaged and the following error message is displayed during packaging: “'Student has neither ISIR nor Institutional data.” Inst Only (institutional only): Instructs the Packaging routine to gather data from the INST_** records. When Inst Only is selected students are packaged only if they have institutional application data (PROFILE, Need Access, or institutional application) available. If Inst Only is selected and the student has no PROFILE or Need Access data, the student is not packaged and the following error message is displayed during packaging: “Student has no Institutional data.” Inst, Fed (institutional, federal): Instructs the Packaging routine to gather institutional application data (PROFILE, Need Access, or institutional application) if available. Otherwise the routine gathers federal application data (ISIR). If neither institutional nor federal application data exists for the student, the student is not packaged and the following error message is displayed during packaging: “Student has neither ISIR nor Institutional data.” Aggregate Source Select which source for aggregate lifetime totals packaging should reference when determining lifetime limits Select from the options: NSLDS: Packaging uses National Student Loan Data System (NSLDS) aggregate history totals that have been pushed into the PeopleSoft aggregate tables for packaging. NSLDS aggregate history data can be loaded and pushed directly during ISIR and FAH data loads. PS: This option is the default value. Packaging uses the existing undergraduate and graduate totals currently maintained by the institution on the aggregate tables for packaging. Note: Aggregate Source is either set at the installation default level or individually for each student on the Packaging Status Summary or award page components. Inst Application Source (institutional application source) Enter the institutional application used when you select Fed, Inst, Inst Only, or Inst, Fed as the Packaging Data Source. You can select Inst App (institutional application), NA (Need Access), or Profile. CNAS FM Rule Set (Canadian need analysis system federal methodology rule set) Enter the rule set that defines the Canadian need analysis (CNAS) calculation guidelines using federal methodology. CNAS IM Rule Set Canadian need analysis system institutional methodology rule set) Enter the rule set that defines the Canadian need analysis (CNAS) calculation guidelines using institutional methodology. Last Loan Batch Sequence Enter a new sequence number of the last loan Batch ID code processed. The system automatically updates this field each time a CommonLine or Direct Loan transaction file is created You may need to update this if a conflict occurs. Background Errors Allowed Enter the number of background errors that your institution wants to allow during background processing before the system terminates the run. You may want to set this field to a number greater than one. If you do not increase this value, background processing stops after encountering only one error. Last Packaging Batch Nbr (last packaging batch number) The system generates this value when you run the Mass Packaging process. Activation Indicators: Freshman Loan 30 Day Delay Select to ensure loans awarded to first-time, first-year students are assigned to a disbursement plan with the 30 Day Delay Loan Plan option selected. Pell Just In Time Institution Select if your institution participates in the Just-In-Time program for Pell funding. This sets the Just-In-Time flag. When this flag is set, the Pell Disbursement Outbound process compares the disbursement date to the system date and does not process outbound records if the process date is more than three days from the disbursement date found
on student award tables. Based on accepted origination and disbursement records, the funds for the requested disbursement are directly deposited into your institution's account. FFELP Serial MPN Activation (federal family educational loan program serial master promissory note activation) Select to indicate that your institution qualifies for serial master promissory note (MPN) processing. The field controls the default settings of the Serial MPN fields in the CommonLine loan destination profile components. Select even if you have groups within your institution that do not qualify for serial MPN processing based on a regulatory or school policy. Audit FA Term Build (audit financial aid term build) Select if you want the system to write a row to the audit table if any changes occur to audited fields when you rebuild an FA term. View changes to the audited fields for a student using the FA Term Field Audits page. If you clear this check box, you cannot view the FA Term Field Audits page.
STEP
AID PROCESSING RULE SETUP Overview
9
Create aid processing rule sets that you can use to define defaults at the career and program level that differ from the installation default values. Created/Revised 11/7/06 Date Revised N/A Version V8.9
Navigation: Set Up SACR, Product Related, Financial Aid, Aid Year, Aid Processing Rule Setup Pell Calc Midterm- Full Time b/c it refers to the start of the term to census
STEP
TERM VALUES CROSS REFERENCE Overview
10
Set up term value cross reference to process all rollover options except for General Aid Year and Aggregate Aid Limits. Created/Revised 11/7/06 Date Revised N/A Version V8.9 (Shared Table- Aid year roll over)
Navigation: Set Up SACR, Product Related, Financial Aid, Aid Year, Term Values Cross Reference Set up the Term Values Cross Reference page to process all options except General Aid Year and Aggregate Aid Limits. Confirm that your records department has set up term values for the target aid year being created and has also associated each term with the appropriate career in the Term/Session table. Term values that are set up in Cross Reference that do not exist in Student Records are not created for the tables being processed. You should verify term setup in Student Records before you set up your Term Values Cross Reference. From Term To Term
Enter the terms from your source year. Enter the terms that you want created by associating them with the appropriate From Term.
STEP
11
AID YEAR SETUP Overview Created/Revised Date Version
Create aid year specific setup tables from year to year. 11/7/06 Revised N/A V8.9 Aid year roll over)
Navigation: Set Up SACR, Product Related, Financial Aid, Aid Year, Aid Year Setup SetID
Institution Copy From Aid Year Copy To Aid Year Override Aid Year
Eff Date
Today From Table
Select the SetID. In cases in which Institution and SetID are keys, the system rolls only those rows found that match on both the SetID and Institution. For example, the Loan Fee Table is keyed by SetID and Institution, so if you specify SetID = Your Institution = PSUNV, the system does not create rows for SetID of PSUNV with Institution PSUNV for the aid year created by the process. Select the institution to process the source year and copy to the target year. Select the source aid year. Select the target aid year. Select to override setup tables in the target year for which they might already be created. When you select this check box, the system rolls over a new record along with records that have already been rolled over. If you have updated the tables in the target year either manually or after you have run the aid year process, and you run aid year rollover again with this check box selected, the system overwrites the updated target data with source year data. If the check box is cleared and you have made changes to the source year data, the system does not roll these changes forward to the target year if the target table has already been created. The Override Aid Year option works differently for budgets. When you select the Budget Table option and the Override Aid Year is not activated, the system rolls forward only new rows added in the source year to the target year. This way, data that has been rolled previously is preserved, and the system adds new source year data to it. With the exception of disbursement rules and budgets, the process rolls forward only the latest effective-dated row from the source year to the target year. The process rolls over rows to the new aid year using one of three effective-dated choices, and if applicable, existing sequence, process, criteria, etc. For disbursement rules and budgets, the process rolls forward all active rows and always uses the source date as the effective date. You must manually adjust these dates. For all options, the process does not rollover inactive rows unless you select the Rollover Inactive Rows option. Inserts the current date for all effective dates rows created except for disbursement rules and budgets. Inserts the date used in base year rows for all effective-dated rows created in the target year.
Rollover Inactive Rows
General Aid Year Tables Aggregate Aid Limits
FA Term (financial aid term)
Budget Tables
FA Item Type Tables
Disbursement Rules
Packaging
Return of TIV
ISIR
Select to roll forward to the target year an inactive row if it is the latest row in the table being processed. If you select this option for disbursement rules or budgets, the system rolls any inactive row in the source year forward to the target year. The system assigns any inactive rows created in the target year an inactive status. Select to move General Aid Year source tables to target year tables. You must run General Aid Year first. Select to move Aggregate Aid Limits source tables to target year tables. You can select Aggregate Aid Limits to run with General Aid Year tables. If you select both, the system always runs General Aid Year tables before Aggregate Aid Limits. Select to move FA Term source tables to target year tables. You should run FA Term setup as a single option, checking and updating the tables as needed for the target year and then proceeding with the remaining options. You cannot run this process without first setting up the Term Values Cross Reference. Select to move Budget source tables to target year tables. Budget tables are dependent on FA Term table creation for career term values. You cannot run this process without first setting up the Term Values Cross Reference. Select to move FA Item Type source tables to target year tables. FA Item Types are dependent on Aggregate Aid Limits. If Aggregate Aid Limits do not exist in the source and target year, the system bypasses the dependency. The rollover of Disbursement IDs and Split Codes is included in FA Item Type tables setup. You cannot run this process without first setting up the Term Values Cross Reference. Select to move Disbursement Rules source tables to target year tables. Disbursement Rules are keyed by FA Item Type and are dependent on FA Term and FA Item Type table creation. Disbursement Rules setup copies all effective-dated rows from the source year using the same effective dates. Thus, you must adjust the effective dates for the new aid year before you can run the authorization and disbursement processes. Adjust the effective dates in the Disbursement Authorization Calendar, Disbursement Rules: Global, and Disbursement Rules: Item Type components. You cannot run this process without first setting up the Term Values Cross Reference. Select to move Packaging source tables to target year tables. Packaging table setup is dependent on FA Item Types table creation. You cannot run this process without first setting up the Term Values Cross Reference. Select to move Return of TIV source tables to target year tables. Return of TIV is dependent on Budget Table creation. You cannot run this process without first setting up the Term Values Cross Reference page. Select to move ISIR source tables to target year tables. You cannot run this process without first setting up the Term Values Cross Reference.
Loan Tables
PELL Payment
PROFILE
Select to move Loan source tables to target year tables. Loan tables are dependent on FA Item Types table creation. You cannot run this process without first setting up the Term Values Cross Reference. Select to move Pell Payment source tables to target year tables. Pell Payment is dependent on Records setup of ACAD_CAR_TBL and ACAD_PROG_TBL. You cannot run this process without first setting up the Term Values Cross Reference. Select to move PROFILE source tables to target year tables. You cannot run this process without first setting up the Term Values Cross Reference.
Save your rollover options and click Run to run the process FA_AID_YEAR in Process Scheduler. Carefully review the message log generated by this process. You can access the message log multiple ways, but only one way provides you with additional detail. Click Process Monitor to locate the appropriate process instance for the FA_AID_YEAR Application Engine process. Click Details and then click Message Log. For each process action, you can click Explain to review additional information about the action taken or the action that you might need to take. Must run General Aid Year table and Aggregate Aid Limits first. Then the others below. Check the message log after you’ve run these processes to ensure that the process in fact ran correctly.
STEP
FINANCIAL AID EDI TRANSACTIONS Overview
12
Set up financial aid EDI transactions. Control the EDI transactions that can be viewed in the ISIR EC Queue Review and Loan EC Queue Review pages. Created/Revised 11/7/06 Date Revised N/A Version V8.9 DELIVERED TABLE: Does not require any additional setup
Navigation: Set Up SACR, Product Related, Financial Aid, File Management, Maintain EDI Transactions
STEP
13
ISIR DATA LOAD PARAMETERS Overview Created/Revised Date Version
Define how ISIR data from the CPS is loaded into the system. 11/7/06 Revised N/A V8.9
Navigation: Set Up SACR, Product Related, Financial Aid, File Management, ISIR Data Load Parameters
Click on ISIR Load Options 2 Define how ISIR data from the CPS is loaded into the system.
ISIR Load Options 3 Define how corrected ISIR data from the CPS is loaded into the system.
ISIR Load Search/Match- VCCS Standard- Change bubbles to mimic below Define how ISIR records are processed when identified by the Search Match process. You can avoid duplicate records and determine whether the ISIR records are loaded into the database as new records, are appended to existing records in the database, or are ignored.
STEP
14
ASSIGN STATUS TO ADMIT LEVELS Overview Created/Revised Date Version
Review the admit designations set up by your institution. 11/7/06 Revised N/A V8.9
Navigation: Set Up SACR, Product Related, Financial Aid, File Management, Assign Status to Admit Levels External data loads, such as the FAFSA, the CSS PROFILE application, and the Access Group Need Access application, can take into consideration a student’s admission status and academic progress. According to your business rules, you decide how to take into account different academic program statuses during the external data load and which level of student to add to the database. Review the admit level associations to familiarize yourself with the academic program status and the associated admit levels. The system displays all available academic program status options. Associated Admit Level Associate an admit level with each academic program status. The associated admit level that you select is important to the selections that you make when setting up your ISIR data load parameters. The associated admit levels are associated with the student academic program status in Student Records. Options are: 5 - Accepted/Continuing 4 - Admitted 3 - Applied/Pending 2 - Inactive 1 - Has Not Applied
STEP
15
DEFINE DEMOGRAPHIC DATA USE Overview Created/Revised Date Version
Defines what address is used for specific FA processes. 11/7/06 Revised N/A V8.9 Shared Table
Navigation: Setup SACR, Product Related, Financial Aid, Define Demographic Data Use Select the appropriate option for each of the fields. Award Notification process is new to FE FAN. You must insert a Process Name new row and select Award Notification as the process name. Address Usage Reserved for financial aid processes and is not used for loans. Perm Addr Usage(permanent address usage) Used to set the permanent address for loan processing. Mail Addr Usage(mail address usage) Used for temporary address. Name Usage Indicates what name to use for the student or borrower. Phone Usage Indicated the type of phone such as business phone or cellular phone. Used to select phone usage table settings defined in Campus Community setup. Email Usage Indicates the type of email address such as home, business, dorm, campus, or other. Used to select email usage table settings defined in Campus Community setup. Address Usage Table Click to access the Address Usage page to define or review address usages. Name Usage Table Click to access the Name Usage page to define or review name usages. Phone Usage Table Click to access the Phone Usage page to define or review phone usages.
STEP
DEFINE COMMIT LEVELS Overview
16
Set up commit levels for COBOL processes. Control the commit levels for the ISIR Suspense Load (FAPSAR00) and ISIR Correction Build (FAPCOR00) COBOL processes. Created/Revised 11/7/06 Date Revised N/A Version V8.9 Delivered: No Setup Required
Navigation: Set Up SACR, Product Related, Financial Aid, File Management, Define Commit Levels Fin Aid Default Commit Level Enter the default commit level, which indicates to the system when to save records while processing for any process that does not have a specific commit level assigned to it on this page. For example, if you enter 50, the system saves the processing after every 50 records that it processes. If you do not enter a value in this field, the default commit level is 0, which directs the system to save after each record is processed. Process Name Enter or select the process name for which you want to set commit levels. Insert additional rows for each process for which you want to set a commit level. Commit Level Enter a numeric value for the commit level for each process. The commit level instructs the system when to save records while it is running a process. For example, if you enter 50, the system saves the processing after every 50 records that it processes.
STEP
INAS 20XX-20XX GLOBAL OPTIONS Overview
17
Define your local policy options. Select the options for the majority of your student population. You can override local policy options on a student-by-student basis. The options that you select affect both your global and institutional INAS calculations. The system sets the CSS Base Rules/Values by default. You can enter values for additional INAS rule sets developed by your institution. Created/Revised 11/7/06 Date Revised N/A Version V8.9
Navigation: Set Up SACR, Product Related, Financial Aid, Application Processing, INAS 2005 — 2006 Global Options INAS Rule Set Select the INAS rule set. The INAS rule set value enables full flexibility to determine how need analysis is processed for different academic careers or academic programs; it is linked to a specific academic career or program through the valid careers for aid year and valid programs for aid year tables. Your institution can create additional INAS rule sets. The INAS rule set refers to the INAS base rules delivered with the Financial Aid system. Values are: CSS Rules/Values, Undergraduate/Graduate, Health Professional Global The Global group box defines the parameters that control general processing options related to methodologies used. INAS Data Source Select the INAS data source for the INAS process to use to retrieve student information. Values are: Federal: INAS retrieves only federal data. Institutnl (institutional): INAS retrieves only institutional data. Both F/I (both federal and institutional): INAS retrieves both sets of data. INAS Calc Type (INAS calculation type) Select the INAS calculation type. Values are: FM (federal methodology). IM (institutional methodology). FM & IM (federal methodology and institutional methodology). Federal The Federal group box defines how INAS processes federal ISIR data. Calc Fed Tax - Student (calculate federal tax - student) Select to calculate and display federal tax for the student as defined by INAS. Calc Fed Tax - Parent (calculate federal tax - parent) Select to calculate and display federal tax for the parent as defined by INAS.
Calc PC For Independent (calculate parental contribution for independent) Select to calculate and display parental contribution for independent students if parental data is available. Parental contribution is calculated but not added to EFC. EFC Prorations Options Click to access the EFC Proration Options page. Institutional The Institutional group box defines how INAS computes your IM. Use Which EFC Select a value to determine the institutional EFC used in the Award Entry component. Values are: Est Fed (estimated federal methodology): Select to display and use the EFM-EFC. Greatest: Select to compare base, IM with options, and estimated federal EFC, and then use the greatest EFC value of the three. Inst W/Opt: Select to use the IM-EFC as a result of the calculation of IM with options. Inst: Select to use the IM-EFC as a result of the base IM calculations. Application Source Select an application source. Values are: Profile. N/A (Need Access). Inst App (institutional application). FT CSL (full-time Canada Student Loan): Used in Canadian Need Analysis. PT CSL (part-time Canada Student Loan): Used in Canadian Need Analysis. State Select the state in which your institution is located. INAS uses this field to determine a student’s budget requirements.
Click on FM Budget Durations. Very Important to have FM Budget Durations for Academic and Non-Standard as shown below:
If student only attends one term then FM Budget Duration should be changed to 5 and 3-change on ISIR panels.
STEP
18
MAINTAIN ISIR COMMENT CODES Overview Created/Revised 11/7/06 Date Revised N/A Version V8.9 Delivered- No Setup Required
Navigation: Set Up SACR, Product Related, Financial Aid, Application Processing, Maintain ISIR Comment Codes ISIR Reject Reasons- Review delivered ISIR reject reasons and set severity levels.
ISIR Comments- Review delivered ISIR comment codes and set severity levels. DB Match Use setting can be adjusted to control treatment by the packaging process. This page links the comment codes with the long description or text defined by the Department of Education.
STEP
SETUP FA TERM Overview
19
Establish the processing rules for building financial aid terms for academic careers. Created/Revised 11/7/06 Date Revised N/A Version V8.9 Delivered- No Setup Required
Navigation: Set Up SACR, Product Related, Financial Aid Term, Setup Financial Aid Term, FA Term Setup Enter a row for every academic career that you assign. Select Select the check box to the left of all the terms to use in the automatic financial aid term build process when building terms in projection. Term Displays all of the terms that you associated with this combination of aid year and academic career on the Valid Terms for Careers page. If you do not select a term on this page, no FA Term information is built for the term when building terms in projection. If enrollment data exists for a term, that term is always built, even if the term is not selected on this page. During packaging, if your disbursement plan covers a term that does not have FA Term information, the system generates an error during the validation process. Session Displays the default session, such as a regular academic session or an Open Entry/Open Exit session, as established on the Session Table page in the Term/Session Table component. If your institution has more than one session for a term, this page displays only the default session. Weeks of Instruction Displays the number of weeks of instruction for the default session, established on the Session Table page in the Term/Session Table component. Census Dt (census date) Displays the date used to capture the student’s enrollment for the term, established in the Census Date field on the Session Table page in the Term/Session Table component. If no FA census date is defined for the term on the FA Term Setup page, the financial aid term build process uses this census date to determine when to stop building terms with projected data and when to discard all terms built with projected data. FA Census Dt (financial aid census date) If you want to stop building terms with projected data, and discard all terms built with projected data, after a certain date in the term, enter that date in this field. The term can no longer be built as a projection after the date that you enter in this field, and any projections for that term become inactive. Lock For census date activation. Select to lock certain student enrollment fields as of either the census date or the financial aid census date. If both dates exist, the financial aid census date is used. If you run the financial aid term build process on or after the census date, the system does not change the data in these fields. You can override this lock at the student level on the financial aid term component. The fields that are locked are FA_LOAD (Financial Aid Load field on the Acad Level page) and UNT_TAKEN_FA (Taken field in the Term column on the Statistics page) on the FA Term table. The BUDGET_REQUIRED field (on the Financial Aid Info page) is changed to No Assign after the census date.
If the term has no census date or financial aid census date, this check box has no effect. If the check box next to the term is cleared, then the Lock check box has no effect, even if it is selected. Make sure the Lock is checked. If the last day to Add/Drop a class is the same as Census you don’t need to uncheck the Select box. If the dates differ from Census, once Census passes, go back and uncheck the Select boxes. Never chose the select box so it does not project for Summer.
STEP
FINANCIAL AID CAREER TYPE Overview
20
Associate each of your academic careers with a financial aid career type. Created/Revised 11/7/06 Date Revised N/A Version V8.9 Delivered- No Setup Required
Navigation: Set Up SACR, Product Related, Financial Aid, Financial Aid Terms, Define Career Types When a student has more than one academic career, Financial Aid Term statistics are combined for all academic careers that have the same financial aid career type. For example, if a student has two academic careers (undergraduate engineering and undergraduate) and the FA Career Type field is Undergraduate for both academic careers, Financial Aid Term statistics are combined for the two academic careers. If the FA Career Type field is not the same for a student with multiple academic careers, the academic career primacy rules are used. The term statistics for the academic career with the higher primacy is used for the FA Term data. The term statistics for the academic career with the lower primacy are defined as other; you can view these statistics on the FA Term Other Units page. The FA Career Type field is located on ACAD_CAR_TBL. FA Career Type Select the financial aid career type to associate with the displayed academic career. You have only one active effective-dated row for each academic career. If you need to change the career type associated with the academic career, change the value selected in this field. Financial Aid delivers the following translate values; you can add additional translate values: E: Extended Education. G: Graduate. P: Professional. U: Undergraduate. This is the default value.
STEP
CREATE BUDGET CATEGORIES Overview
21
Define the various components of your institutional budget, such as tuition, books, and transportation. Created/Revised 11/7/06 Date Revised N/A Version V8.9 Inst. Specific
Navigation: Set Up SACR, Product Related, Financial Aid, Budgets, Budget Categories Category Enter a four-character code for each budget component. All academic careers share budget categories. You must create a tuition budget category called TUIT to select the Match Fees check box on the Disbursement Rules: Global - Indicators page. When you select this check box, the authorization process automatically checks for the amount of tuition using the TUIT budget category. Item Class The system calculates the federal COA and institutional COA (optional) by totaling the budget categories—and, therefore, budget items—designated for each COA. A budget category's item class designates whether the budget category contributes to the federal and institutional COA or contributes only to the institutional COA. The federal COA is the sum of budget amounts for budget categories designated as Federal. The institutional COA is the sum of budget amounts for budget categories designated as either Federal or Institutional. For example, books are a federal budget category and counts towards both the federal COA and institutional COA, while a computer is an institutional budget category and counts only towards the institutional COA. Leave this field blank if the budget category does not contribute to either the federal or institutional COA. Pell Category This field is available only for budget categories with an item class of Federal. The Pell category associates this budget category (and the category's budget items) to the Pell budget (Pell Annual COA), the Pell Less Than Half-Time budget (Pell LTHT Annual COA), and Alternate Pell budget (Alternate Pell Annual COA). If a budget category does not count toward the Pell budget, Pell LTHT budget or Alternate Pell budget, leave this field blank. Otherwise, select from the following: Books: Designates the cost of books. Budget items with this Pell category are included in the Pell COA and Pell LTHT COA calculation. Child Care: Designates dependent child care costs. Budget items with this Pell category are included in the Pell COA and Pell LTHT COA (if allowed), and Alternate Pell COA calculation. Disability: Designates disability-related costs for a student. Budget items with this Pell category are included in the Pell COA calculation and Alternate Pell COA calculation. Fees: Designates a fee charged by the institution. Budget items with this Pell category are included in the Pell COA and Pell LTHT COA calculation. Housing: Designates housing costs. Budget items with this Pell category are included in the Pell COA calculation. Loan Fees: Designates estimated loan fee costs if the student receives loans. Budget items with this Pell category are included in the Pell COA calculation. Personal: Designates an estimated amount for miscellaneous personal costs. Budget items with this Pell category are included in the Pell COA calculation. Transport: Designates transport costs. Budget items with this Pell category are included in the Pell COA and Pell LTHT COA calculation.
Tuition: Designates tuition costs only (does not include student activity fees and other types of fees). Budget items with this Pell category are included in the Pell COA and Pell LTHT COA calculation and Alternate Pell COA calculation. Copy Setup Data Click to access the Copy Budget Category Data page from which you can copy the information from one combination of academic institution and aid year to another.
STEP
CREATE BUDGET ITEMS Overview
22
Define budget items, term amounts, and Pell annual amounts assigned to a student for each budget category. Created/Revised 11/7/06 Date Revised N/A Version V8.9 Inst. Specific
Navigation: Set Up SACR, Product Related, Financial Aid, Budgets, Budget Items You can have multiple budget items for each category. If the budget amounts within a category differ depending on the type of term, you must create a separate budget item for each term.
Budget Item Code Enter a code to identify budget items within a category. For example, the Housing budget category could have separate budget items for students living on campus, off campus, with parents, and in married student housing. Budget Item Amount Enter the amount per term for this budget item. Financial aid budgets, except for Pell budgets, are term-specific, so each budget item should reflect the term amount for that budget item. Budget Multiplier Select to multiply the budget item amount by a student's value for a particular field. Then select a field from the available list. The system takes the budget item amount and multiplies it by the value of the budget multiplier field. The available budget multiplier fields are: COURSE_LD_PCT FA_NUMBER_OF_WEEKS FA_TERM_EFFSEQ
FA_UNIT_ANTIC FA_UNIT_COMPLETED FA_UNIT_CURRENT FA_UNIT_IN_PROG REFUND_PCT UNIT_TAKEN_FA UNIT_TAKEN_FA_CL WEEKS_OF_INSTRUCT Use the budget multiplier to build budget items on a per unit or per week basis. For example, if you charge tuition based on the number of units that a student takes, you can enter the per unit amount as the budget item amount. Then select the Budget Multiplier check box and select a field that represents units (options include FA units taken, units anticipated, units in progress, and current units). The budget multiplier can also reduce the budget item amount for students who are not taking a full load or who receive a refund. Because these field values are a percentage, they can reduce the budget item amount. For example, to adjust a books budget item based on the student's course load, you select the Budget Multiplier check box and select COURSE_LD_PCT as the multiplier. Full time students would receive 100 percent of the budget item amount, three-quartertime students would receive 75, and so on. Pell Annual Amount Available only for budget categories assigned to a Pell category on the Create Budget Categories page. Enter the annual—not term—Pell budget for this item. . The budget multiplier does not affect the Pell annual amount.. Pell Less Half Annual Amount Available only for budget categories assigned to a Pell category on the Create Budget Categories page. Enter the annual—not term—Pell budget for this item. Displays the Pell amount for less than half-time enrollment. Copy Setup Data Click to access the Copy Budget Item Data page and copy the information on this page from one combination of academic institution, aid year, and budget item category to another.
STEP
CREATE BUDGET GROUPS Overview
22
Define a group of budget items for use in manually assigning a term budget to students. Created/Revised 11/7/06 Date Revised N/A Version V8.9 Inst. Specific- Set up for each term
Navigation: Set Up SACR, Product Related, Financial Aid, Budgets, Budget Formulas, Budget Formula Groups Inst COA (institutional cost of attendance) Displays the sum of all budget items assigned to this budget group that have an item class of Federal or Institutional. The Packaging routine uses this COA during awarding if you designate institutional methodology as the packaging methodology at the financial aid item type level. Fed COA (federal cost of attendance) Displays the sum of all budget items assigned to this budget group that have an item class of Federal. The Packaging routine uses this COA during awarding if you designate federal methodology as the packaging methodology at the financial aid item type level. Pell COA (Pell cost of attendance) Displays the sum of all Pell amounts from the budget items assigned to this budget group. The Packaging routine uses this COA when awarding Pell Grants. Pell LTHT (Pell less than half-time) Displays the sum of all Pell amounts from the budget items assigned to this budget group. The Packaging routine uses this COA when awarding Pell Grants for students enrolled less than halftime. Category and Item Code Select the budget category and item code to assign to this group. Amount Displays the appropriate budget item amount. You can override this amount for this budget group only. This is a per term amount. Pell Amount Displays the appropriate budget item amount for the Pell budget. You can override this amount for this budget group only. This is an annual amount. LHT Pell Amount (less than half-time Pell amount) Displays the less than half-time Pell amount. Currency Displays the correct currency type for the Amount and Pell Amount fields. You can change the currency. Item Class Indicates whether the budget category contributes to the federal and institutional COA or contributes only to the institutional COA.
Copy Setup Data Click to access the Copy Budget Group Data page, where you can copy the setup data on this page from one budget group code, academic institution, aid year, academic career, and term combination to another.
STEP
BUDGET FORMULAS Overview
23
Define a group of budget items for use in manually assigning a term budget to students. Created/Revised 11/7/06 Date Revised N/A Version V8.9 Inst. Specific
Navigation: Set Up SACR, Product Related, Financial Aid, Budgets, Budget Formulas Formula Detail Budget Item Code Select the budget item for which you are defining a formula. Budget Multiplier Selected if you selected it on the Create Budget Items page. The multiplier field that you selected also appears. Copy Setup Data Click to access the Copy Budget Formula Data page and copy setup data from the Budget Formula page from one academic institution, aid year, and budget category combination to another. Note. If you select STDNT_GROUP as the field name, use the Budget Formula Groups page to specify field values and operations for the STDNT_GROUP criteria. Formula Definition Create a budget formula to define a student’s eligibility for this item. For example, if the student must be an undergraduate, the field name would be ACAD_CAREER, the operation would be = (equals), and the field value would be UGRD. Field Name A set of predefined fields that enable you to compose selection criteria to assign budget items. The Values for Field Name subtopic lists the available values. Operation Indicates the relationship between the field name and its field value used to select students. The Available Operations subtopic describes the functions of the available values. Field Value Select a field value that indicates the required value of the field from Field Name. The system displays only field values related to the selected field name. AND/OR Select an AND/OR connector to indicate that other field names, statements, or criteria must be included in this formula. For example, a student must be an undergraduate AND have full time enrollment for a book allowance; the graduate student must be a graduate AND be enrolled in Fall OR Spring terms to be eligible for a study trip allowance. If you create conditional statements, the system only processes simple OR statements. Each conditional statement must be mutually exclusive. Note. Do not select an AND/OR connector in the last row of your formula.
Designate the student groups applicable to the formula in progress. For example, you can have special awarding considerations for your student athletes who are also honor students. **Use this page only if you indicate the field name STDNT_GROUP within the Formula Definition group box on the Budget Formula page. Operation Enter the relationship between the student group and its value. Field Value Enter the value for the student group. AND/OR Select an AND/OR connector to include more than one student group in the criteria statement. For example, the student must be an athlete AND an honor student. Do not select an AND/OR connector in the last row of your formula.
STEP
APPLICATION SOURCE RANKING Overview
24
Define which application the Budget Assignment background process should use for Budget Formula and Budget Tree criteria. Created/Revised 11/7/06 Date Revised N/A Version V8.9
Navigation: Set Up SACR, Product Related, Financial Aid, Budgets, Application Source Rank The system displays the academic institution, aid year, and source rank type.
Select Active or Inactive. Select Academic or Non Std (nonstandard) from the options, to associate the award period with the application source rank. Description Enter the description of the application source rank. Comments Enter any additional information regarding the application source rank. Source of Information Select the source of information. Options are: FAFSA (Free Application for Federal Student Aid). Inst App (institutional application). Application Source If the source of information is Inst App (institutional application), select from these values: FT CSL (Full-time Canada Student Loan) Inst App (institutional application) NA (not applicable) Profile PT CSL (Part-time Canada Student Loan)
Status Award Period
Source Ranking
Rank your preference for source data. The system selects the lowest number first, and if that application does not exist for the student, the system searches for the next ranked item.
STEP
ASSIGN CAREER/ BUDGET ASSIGNMENT Overview
25
Specify a career for which you want to assign budgets during background budget assignment by establishing an effectivedated row for the career. You must add additional careers from the search page. Created/Revised 11/7/06 Date Revised N/A Version V8.9 Inst. Specific to bring in all categories to build your budget
Navigation: Set Up SACR, Product Related, Financial Aid, Budgets, Budget Assignment
If you have not set up generic budget groups to use with background processing, you must list each budget category individually. During background budget assignment, the system assigns the appropriate budget item and amount to each student using the budget formulas or trees that you set up for each budget item. Setup up Budget assignments for fall spring and summer
Bdgt Group
Category
Error Type
If you have established generic budget groups for batch budget processing, enter the budget group code. The page automatically displays the budget categories that you assigned to this budget group. Enter the budget category to assign to the selected term’s budget. Make sure that the category is valid for the selected term. For example, a summer term might not include housing costs, while a fall term includes housing costs. Select the action to take when the system encounters an error in assigning a value to a student for this budget category. Options are: None: The system does not take any action when it encounters an error. Skip: The system skips the record for which it encountered the error and does not assign a value to that record. Stop: The system stops all processing when it encounters an error. Warning: The system warns you of the error but continues processing. No budget item is assigned to the student for the budget category for which the system encountered the error. The student receives a zero dollar amount for that budget category and a warning that the student failed the budget assignment criteria for that budget category. For example, you might assign the child care budget category a Skip error type, because not all students are parents and, therefore, would not be eligible for a dependent child care allowance. You might assign the fees budget category a Stop type because all students need to have a particular fee amount in their budgets. You might assign a Warning for the books budget category based on the student's career. If the career does not match the book criteria defined in the budget assignment setup, the system does not assign a book budget item and
displays a warning. You can then reevaluate the assignment criteria to ensure correct definition. Processing Rule Select whether a formula, tree, or other assigned possibilities—such as tuition calculations—determine the amount assigned to the student for this budget category. Options are: Formula: The system uses a budget formula to determine the budget item amount assigned to the student. Tree: The system uses a budget tree to determine the budget item amount assigned to the student. When you select this option, a Name field appears and displays the name of the tree used to define the budget category. Tuition: The system calculates the student's tuition budget item amount by running the tuition calculation routine. The tuition calculation routine can be run either by Student Financials or Financial Aid; the Use Actual/Projected Tuition check box on the Create Budget Run Controls page specifies which tuition calculation routine to use. Description You can edit the default description to specify how the rule is used. This can be different from the description on the Create Budget Categories page. For example, the book budget category might have a description of Books on the Create Budget Categories page, but be listed as Book Allowance Fall 2002 on this page. Comments The default value is the budget category description, but you can edit the description to provide more information about the processing of this budget category. Use the top set of scroll arrows to view rows with different effective dates. Use the middle set of scroll arrows to view different terms. Use the bottom set of scroll arrows to view additional budget categories for a specific term and budget group combination.
STEP
AGGREGATE AID LIMIT Overview
26
Create aggregate aid limits for annual and aggregate aid limits to meet your business processing rules. Created/Revised 11/7/06 Date Revised N/A Version V8.9 Shared Table
Navigation: Set Up SACR, Product Related, Financial Aid, Awards, Aggregate Aid Limits
Warning! Since financial aid item type information is shared across the VCCS database, you must use the same aggregate area for all financial aid item types for the same type of aid. For example, if you have separate subsidized Stafford financial aid item types for graduates and undergraduates, both subsidized Stafford financial aid item types must point to the same subsidized Stafford aggregate area. You have the option to associate an aggregate area to one or many financial aid item types. If you have multiple institutions, coordinate aggregate areas and aid types to ensure aid limits are calculated correctly for students who may be receiving aid from multiple institutions. You must define a single aggregate area for each distinct type of federal aid—Stafford subsidized loan, Stafford unsubsidized loan, Perkins Loan, SEOG, and Pell Grant.
Pell Aggregate
Aggregate Program If this aggregate area belongs to the federal Stafford program select the appropriate aggregate program. Aggregate program limits link aggregate areas together to enable you to combine limits between subsidized and unsubsidized Stafford loan aggregate area limits. Source Select the funding source. You can select Federal, Institutnl (institutional), Other, Private, or State. The value you enter here must match the source of the financial aid item type. If it does not, you cannot associated this aggregate area with the financial aid item type, because the aggregate area does not appear as an option in the Aggregate Area field on the FA Item Type 1 page. Federal ID This field is available only if you select Federal as the Source. Select the value that identifies the type of federal aid the aggregate area tracks. Options are: HEAL (Health Education Assistance Loan), HPSL (Health Profession Student Loan), LDS, Nursing Ln (nursing loan), PCL (Primary Care Loan), Pell Grant, Perkins Ln (Perkins loan), PLUS (Parent Loan for Undergraduate Students), SEOG (Federal Student Education Opportunity Grant), Subsidized, Unsubsidized, or Work Study. Financial Aid Type Select the value that identifies the type of financial aid this aggregate area tracks. Pell Grant Select to activate Pell-only processing rules if you are defining a Pell Grant aggregate area. This check box is only available if you select Grant as the financial aid type. Loan Program Select the type of loan program tracked by the aggregate area. This field is only available if you select Loan as the financial aid type. Loan Interest Attribute Indicates whether the government pays the interest on the loan. This field is only available if you select Loan as the financial aid type.
Subsidized: The government pays the interest on the loan while the student is in school, during the six-month grace period, and during any deferment periods. Unsub (unsubsidized): The government does not pay the interest on the loan. Undergrad Lifetime (undergraduate lifetime) Enter the maximum amount of this type of aggregate aid the student can receive during her undergraduate career. Optional for many aggregates but should be defined and used in accordance with the requirements for a particular source of funding. This field is mandatory for the following federal aggregate areas: Perkins, subsidized Stafford, and unsubsidized Stafford. Graduate Lifetime Enter the maximum amount of this type of aggregate aid the student can receive during her graduate career. Optional for many aggregate areas but should be defined and used in accordance with the requirements for a particular source of funding. This field is mandatory for the following federal aggregate areas: Perkins, subsidized Stafford, and unsubsidized Stafford. The Grad Limit Rule determines whether undergraduate aid counts toward this graduate lifetime amount. Failure to establish undergraduate and graduate lifetime limits for Perkins, subsidized Stafford, and unsubsidized Stafford aggregate areas can result in the Packaging routine awarding more than the lifetime maximum amounts the student is eligible to receive. Max Terms (maximum terms) Enter the maximum number of terms that the student can receive this type of aggregate aid during her lifetime, regardless of career. Optional for most aggregate areas but should be defined and used in accordance with the requirements of a particular source of funding. This field is currently not used in processing. Grad Limit Rule (graduate limit rule) Identifies whether the graduate lifetime amount should be calculated as distinct from or cumulative with the undergraduate amount. Cumulative: The student's undergraduate amount of this aggregate aid is counted towards the graduate limit. For example, you use a cumulative graduate limit rule when a student is eligible for up to 40,000.00 USD in Perkins loans for both undergraduate and graduate careers, only 20,000.00 USD of which can be awarded during the undergraduate career. If the student received the full 20,000.00 USD during her undergraduate enrollment, she may not receive more than 20,000.00 USD in her graduate enrollment—totaling 40,000.00 USD between her undergraduate and graduate enrollments. No student receives more than 40,000.00 USD during undergraduate and graduate enrollments. Total graduate amounts on the various aggregate summary pages will reflect undergraduate accumulations if the aggregate area is defined as cumulative. Distinct: The undergraduate and graduate limits are tracked separately. For example, you use a distinct graduate limit rule when a student is eligible for up to 20,000.00 USD as an undergraduate and up to 40,000.00 USD as a graduate, for a total of 60,000.00 USD. Aggregate Level List each aggregate level that has an annual aggregate limit. Aggregate levels and their accompanying definitions come from the Aggregate Level Cross-Reference page. Aggregate levels are not required for aggregate areas if the item type source is not Federal. Where the item type source is Federal, aggregate levels are required for aggregate areas that require limits—Pell, SEOG, Perkins, subsidized Stafford, and unsubsidized Stafford. Consequently, you can keep track of a student's aggregate aid in a non-federal program without establishing aggregate levels.
Aggregate Limit Enter the maximum amount of aggregate aid that can be awarded while the student is at the associated academic level within a particular aid year. This aggregate limit can set the award amount returned by the Packaging process. This field is optional for most aggregate areas. This field is mandatory for the following federal aggregate areas: Pell, SEOG, Perkins, subsidized Stafford, and unsubsidized Stafford. Failure to establish undergraduate and graduate (annual) aggregate limits for Pell, SEOG, Perkins, subsidized Stafford, and unsubsidized Stafford can result in the Packaging routine awarding more than the federally mandated maximum annual limit the student is eligible to receive. Cumulative Limit Enter the maximum amount of aggregate aid that can be awarded while the student is at the associated aggregate level. By entering a value here the system will implore cumulative aggregate level checking. Entering a value will allow aggregate level limits across aid years. For example, the federal Perkins loan program sets a limit of $8,000.00 USD for any student who has not completed two academic years of undergraduate work. In the example of the federal Perkins loan, aggregate levels U0, U1, U2 all would have a cumulative limit set to $8,000.00 USD and annual aggregate limits set to $4,000.00 USD. Max Terms (maximum terms) This field is not currently used for processing. The maximum number of terms that the student can receive this type of aggregate aid during her lifetime, regardless of career. Multi-Pass Processing mid-year level change Check this field if you would like to have awarding and packaging automatically determine increased aid eligibility if multiple grade levels are present for the student.
STEP
AGGREGATE PROGRAM Overview
27
Establish aggregate aid program limits for Stafford programs for both FFELP and Direct Lending. Created/Revised 11/7/06 Date Revised N/A Version V8.9 Delivered- No Further Setup Required
Navigation: Set Up SACR, Product Related, Financial Aid, Awards, Aggregate Programs
STEP
28
LOAN FEE SETUP Overview Created/Revised Date Version
Create and maintain loan fees. 11/7/06 Revised N/A V8.9 Inst. Specific
Navigation: Set up SACR, Product Related, Financial Aid, Awards, Loan Fee Setup **Since there are CURRENTLY no loan fees, this does not need to be set up. If fees are assessed by lenders or guarantors then you do need to set this up. It gets tied to the FA Item Type set up for each loan item type.
Loan Fee Type
Select the value that indicates the purpose of the loan fee. Be sure to select R—Rebate if the loan fee is an interest rebate, used for the Direct Loan interest rebate. Loan Fee Option Select the value that indicates how the amount of the loan fee is determined. Flat: The loan fee is a flat amount. If you select this value, you must select a Loan Fee Rule and enter the Loan Fee Amount. Percentage: The amount of the loan fee is a percentage of the student’s award amount. If you select this value, you must indicate the percentage in the Loan Fee Percent field. Loan Fee Rule This field is available only if you select Flat in the Loan Fee Option field. The loan fee rule determines how the Packaging routine distributes the loan fee amount among disbursements. All in 1st Disbursement: The entire loan fee amount is subtracted from the first disbursement. Weighted Across Disbursements: The loan fee amount is split among the disbursements according to the disbursement split code percentages.
Loan fee options and loan fee rules are delivered with the system as translate values that cannot be modified in any way. The Packaging routine bases certain calculations on these values and changing them would have unforeseen consequences. Loan Fee Percent This field is available only if you select Percentage in the Loan Fee Option field. The loan fee amount is this percentage of the total award amount. Loan Fee Amount This field is available only if you select Flat in the Loan Fee Option field. Enter the total loan fee amount.
STEP
FINANCIAL AID ITEM TYPES Overview
29
Define financial aid item type descriptions, enter effective dates, and enter other basic information for your financial aid item types. Created/Revised 11/7/06 Date Revised N/A Version V8.9 Inst. Specific –Part of Aid Year rollover
Navigation: Set Up SACR, Product Related, Financial Aid, Awards, Financial Aid Item Types Specific Student Financials set them up once, and FA sets them up every year. Click the description of the item type to access the Item Type Detail page and view information from the item type table including the effective date and minimum and maximum transaction amounts. Financial Aid Type Source Federal ID
Select the type of financial aid or category of funding. Select the source of this financial aid funding. This field is available only if you select Federal as the source. Select the federal program associated with this item type. To have the correct federal program rules applied during financial aid processing, you must select the correct federal program in this field. Options are: HEAL, HPSL, LDS, Nursing Ln (nursing loan), PCL, Pell Grant, PLUS, Perkins Ln (Perkins Loan), SEOG, Subsidized, Unsubsidized, or Work Study. Aggregate Area Select an aggregate area to associate with this item type if you want to limit or track aggregate aid for this financial aid item type. Each financial aid item type can be associated with only one aggregate area, but an aggregate area may be comprised of several financial aid item types. Institution Reporting Cd Enter a user-defined institutional reporting code for this item type. This optional field is available for your institutional reporting needs.
FA Item Type 2 tab Define awarding and rounding rules. Establish how the financial aid item type affects FM or IM need and enter rounding and remainder rules for the financial aid item type.
FA Item Type 3 tab Define disbursement and anticipated aid rules. Update anticipated aid information, authorization for disbursement, and award letter information. Work Study So that you don’t have the work study showing as anticipated aid. At the end of the academic year, go back and change to Accepted and Student Accounts so that your can disburse your work study before doing the FISAP report. Pass Anticipated Aid-NONE Disbursement Method: No
FA Item Type 4 tab Set minimum and maximum award limits by the type of term (term category) as required.
FA Item Type 5 tab Define default disbursement plans and split codes for each academic career, which enables you to enter data quickly on the award entry pages manually as well as for award rules on packaging plans.
FA Item Type 6 tab Attach loan fee codes for loan item types.
STEP
FISCAL ITEM TYPES Overview
30
Assign fiscal limits to financial aid item types. Define the maximum amount of money that can be offered, accepted, and disbursed for a financial aid item type. Created/Revised 11/7/06 Date Revised N/A Version V8.9
Navigation: Set Up SACR, Product Related, Financial Aid, Awards, Fiscal Item Types, Assign Fiscal Limits Budgeted − Max to Offer Budgeted − Max to Accept Highest − Max to Offer
Highest − Max to Accept
Reductions − Max to Offer
Reductions − Max to Accept
The maximum source of funding you can offer for this financial aid item type. The maximum source of funding that can be accepted for this financial aid item type. The sum of all the highest offer amounts from each student who received this financial aid item type award. If a student were initially offered 500.00 USD, then 500.00 USD would be added to this sum. If the student was later offered 800.00 USD, then 500.00 USD would be subtracted and 800.00 USD would be added to the sum because it is the highest amount offered to the student. This amount enables you to know what your maximum total offer amount is for this financial aid item type. The sum of all the highest accepted amounts from each student who received this item type award. This amount enables you to know what your maximum total accepted amount is for this financial aid item type. The sum of the reduced offer amounts from each student for this financial aid item type. If a student is offered 800.00 USD for this item type and later the offer is reduced to 600.00 USD, then 200.00 USD is added to the sum. If the award is reduced again for the student, then the additional reduction amount is added to the sum. The sum of the reduced accept amounts from each student for this financial aid item type.
Review the status of a financial aid item type's fiscal fund.
Enter comments regarding a fund for informational use by your financial aid staff.
STEP
AWARD MESSAGES Overview
31
Define award messages that can be linked to financial aid item types. Created/Revised 11/7/06 Date Revised N/A Version V8.9 This data goes on the FAN. Inst. Specific, part of aid year roll over
Navigation: Set Up SACR, Product Related, Financial Aid, Awards, Award Messages Code
Enter the four-character code that identifies the award message. This field is alphanumeric, and you can use less than four characters for the code. Description Enter the text of the award message. The message in this field is printed on the student’s FAN letter.
STEP
DISBURSEMENT PLAN TABLE Overview
32
Create disbursement plans, by aid year, that you offer for each career at your institution. Disbursement Plans are high level structural schemes possible within an academic career. Created/Revised 11/7/06 Date Revised N/A Version V8.9
Inst. Specific, part of aid year roll over Navigation: Set Up SACR, Product Related, Financial Aid, Awards, Disbursement Plan Table Disbursement plans must account for all possible patterns you use to disburse money to a student. For example, if your institution supports quarter-based terms, you might have a plan for all three quarters, fall and spring quarter, fall and winter quarter, winter and spring quarter, and then a plan for each quarter alone. That way, no matter what the student's attendance pattern is, you have a disbursement plan defined to match that pattern. Define at least one disbursement plan for each career. For clarity, you may want to make your disbursement plan code or value consistent across careers. Your disbursement plan defines the pattern for disbursement of financial aid funds. For example, at a semester-based institution, disbursements can occur in the fall semester only, the spring semester only, or both semesters. Each of these patterns would be defined as a separate disbursement plan.
Plan
Enter a two-character code (alphanumeric) for the disbursement plan. You should use sequential numeric codes (such as 01, 02, 03) rather than skipping numbers (02, 01, 03). Description Enter descriptions that easily distinguish one plan from another for easy identification. 30 Day Delay Loan Plan Select to indicate that the associated disbursement plan has a 30-day delay for the first loan disbursement. A first-time freshman receiving a loan cannot receive the first disbursement for the loan until 30 days into the term. You need to establish a separate disbursement plan for this instance. Review the setup for the 30-day rule for your institution on the Financial Aid Defaults page.
STEP
DISBURSEMENT SPLIT CODE Overview
35
Set up disbursement split codes, or various disbursement patterns for this disbursement plan. Disbursement Split codes are created to provide a label to the various patterns of disbursement IDs. For example, equal disbursement across terms, or fall only disbursement. Created/Revised 11/7/06 Date Revised N/A Version V8.9 Inst. Specific, part of aid year roll over
Navigation: Set Up SACR, Product Related, Financial Aid, Awards, Disbursement Split Code Disbursement split codes put a label to various disbursement schemes that instruct the system how to divide an award disbursement amount among terms. For example, if your institution has three terms, you would want one split code to split disbursements equally among the three terms. You usually have more than one split code per disbursement plan depending on the business practices of your institution and the needs of your financial aid office. You will define the distribution percentages to these split codes further in the Disbursement Split Code Formula setup. You can configure all disbursements on a individual award basis, however, it is better to for you to define most of the schemes in advance. Split Code Enter a two-character code for the split code you are defining for this disbursement plan. You can define the split code with numbers or characters. Description Enter a description that distinguishes one plan from another for easy identification. For example, a split code of "Two Semesters" could indicate disbursements should be split in two—one for fall term and one for spring term.
STEP
DISBURSEMENT SPLIT CODE FORMULAS Overview
36
Define split code formulas, or disbursement percentages for the split codes you created Based on the Disbursement Split code descriptions — this setup provides the specific percentage distribution to each Disbursement ID created within a Disbursement Plan. Created/Revised 11/7/06 Date Revised N/A Version V8.9 Inst. Specific, part of aid year roll over
Navigation: Set Up SACR, Product Related, Financial Aid, Awards, Disbursement Split Cd Formula Split code formulas define what percentage of the award should be disbursed for each disbursement ID for each Disbursement Plan and Split Code combination. Define the split code formula for each split code you have defined for your institution. Even Split Option Choose a value in this field to split the award amount equally among all terms or equally among all disbursements in a term, instead of manually splitting the award using percentages. This field affects how disbursement-protected awards are distributed when they are modified. (None): Indicates you do not want to use an even split option. You must enter the percentage of the total award each disbursement ID should receive in the Percentage field. The total of all percentages entered must equal 100.00. If you select an even split option, you cannot enter any values in the Percentage fields. Invalid value: Do not use. Even across disbs by Term (even across disbursements by term): The Packaging routine adheres to equal term target amounts and spreads that term’s disbursements evenly among all disbursement IDs in the term. For example, the student’s award is 3,000.00 USD for three terms and there are two disbursement IDs per term. The term target amount is 1,000.00 USD for each term and 500.00 USD for each disbursement ID in the term. Even among first disb by Term (even among first disbursement by term): The award amount is distributed evenly among the terms within the disbursement plan. Regardless of the number of disbursements in the term, the amount is distributed in the first disbursement of each term. For example, the student’s award is 3,000.00 USD for three terms and there are two disbursement IDs per term. The term target amount is 1,000.00 USD for each term and the first disbursement ID of that term only. Total Disbursement The sum of the percentages you have entered. Your percentages must add up to 100% for the entire year. Percentage This field is not available if you select an Even Split Option. Select the percentage of the total award you want to disburse for the given disbursement ID. Your percentages should match the description of your split codes. For example, for a two-semester disbursement plan, if your split code is set up for a 40/60 split between terms, the percentages for each semester would be 40% for the fall disbursement ID and 60% for the spring disbursement ID.
Fall Semester Only
Spring Semester Only
Summer Semester Only
Fall/Spring
Fall/Spring- Fall Semester Only
Fall/Spring- Spring Semester only
STEP
DISBURSEMENT GLOBAL RULES Overview
37
Define basic global rules for authorization. Select specific rules used to hold disbursements of financial aid monies. Created/Revised 11/7/06 Date Revised N/A Version V8.9 Inst. Specific
Navigation: Set Up SACR, Product Related, Financial Aid, Disbursement, Define Global Rules Because these global disbursement rules apply to a particular career, you might want to include the career as part of the description and short description. Select the reasons that you want disbursement to be held. The authorization process verifies each of the items that you select.
Review Complete Select to require that an institutional review must be completed before disbursement. The authorization process requires that the Review Status field on the Financial Aid Status page have a value of Complete. Package Complete Select to require that packaging must be completed before disbursement. The authorization process requires that the Aid Processing Status field on the Financial Aid Status page have a value of Packaging Completed. Verification Complete Select to require that the Department of Education's federal verification must be completed before disbursement. The authorization process requires that the Verification Flag field on the Financial Aid Status page have a value of Complete or Not Required. Post Disb Reduction Control Select to activate post disbursement reduction control, which causes award reductions that cause authorization failures for current terms to be handled like those for previous terms if money had been previously disbursed. For example, assume that a disbursement has been made after which the award is changed for the current term. If this check box is selected, and authorization of the financial aid item type subsequent to the change fails, the lesser of the disbursed amount or the awarded amount is authorized for disbursement for the current term. The lesser of the disbursed amount or awarded amount is authorized for
disbursement in previous terms regardless of whether this box is selected. If you select this check box, the Post Disb Red Ctrl − Census Dt check box becomes unavailable. The disbursement authorization routine determines current term and prior term using the current date and term end dates. If the current date is before the term end date, that term is the current term. If the current date is after the term end date, that term is a prior term. Post Disb Red Ctrl − Census Dt Select to use the same rules as the Post Disb Reduction Control check box except only award changes that occur after the census date for the term are evaluated. The disbursement authorization process uses the same census date as the Financial Aid Term build process. The Census Date Locking page, reached from the FA Term page, displays the census date used. If you select this check box, Post Disb Reduction Control becomes unavailable. Hold If Withdrawn Select to require that disbursement is held when a student has withdrawn from the institution. If a student withdraws, you might want to reduce the student's financial aid award and manually disburse online. The authorization process searches Financial Aid Term records for withdrawal information. Honor Disbursement Hold Select to require the authorization process to honor any disbursement hold that has been entered on the Financial Aid Status page if the financial aid item type matches the disbursement hold type. The types of awards that can be held are Fed Aid (federal aid), Institut. (institutional), and Loan Hold. Funds are not authorized for disbursement if a disbursement hold exists. Must Meet Satisfactory Prog (must meet satisfactory progress) Select to require that the Satisfactory Academic Progress field on the Financial Aid Status page have a value of Meets SAP or Probation. Hold If No Enrollment Data Select to require that the student have the current FA Term record for the award build from enrollment data in Student Records—not projection data—for disbursements to be authorized. The rule verifies whether the FA Term build source is Term. For example, if you select this check box and the student has never enrolled in any classes for the term, no funds are disbursed. The same option is available for financial aid item type disbursement rules. Selecting it here enforces the rule for all students and all of their awards in the career for which this global disbursement rule applies. This rule should be used in conjunction with the Hold if Withdrawn and Minimum Units rules to insure that the student is still enrolled for the current term. Match Fees Select to require that the tuition-related fees on the student's account match the amount calculated in the student's budget to disburse funds. The fees in the student's account are based on the financial aid item types that belong to the FA-BUDGET item grouping (used by the tuition calculation process). This amount is compared to the financial aid budget fees that belong to the TUIT budget category. Tolerance Amt (tolerance amount) This field appears when you select the Match Fees check box. Enter the largest amount by which the fee and budget item amounts can differ. If the difference between a fee and a budget item is smaller than or equal to the amount entered in this field, the disbursement is authorized; otherwise, the disbursement is held.
STEP
DEFINE ITEM TYPE RULES Overview
38
Define authorization rules for a financial aid item type. Select specific rules used to hold disbursements of financial aid monies. Created/Revised 11/7/06 Date Revised N/A Version V8.9 Inst. Specific
Navigation: Set Up, Product Related, Financial Aid, Disbursement, Define Item Types Rules
Indicators Select the reasons that you want disbursement to be held. The authorization process verifies each of the items that have been selected. Official Fed EFC Select to require that an official Expected Family Contribution (EFC) must be in the latest ISIR data prior to disbursement. NSLDS Loan Year Match Select to require that the loan year information on the budget term table match the student's NSLDS Loan year on the Financial Aid Term. Bdgt/Term Level Match (budget/term level match) Select to require that the student's level on the budget term table must match the student's level on the Financial Aid Term before a disbursement can be made. Loan Entrance Intervw Req (loan entrance interview requirement) Select to have the authorization process determine if a student must complete loan entrance counseling for awards of this item type. The authorization process checks the student’s NSLDS history for a prior Stafford, Direct, or Supplemental Loan for Student (SLS) loan. If the system finds a record, it authorizes the item type for disbursement. If no prior loan history exists, the student is assumed to be a new borrower, and the Loan Entrance Interview Status field in the Packaging Status Summary component is checked for the student's current status. When an item type fails authorization because of the loan entrance counseling requirement, the following messages can appear: “The student is a first time borrower” if the current Loan Entrance Interview Status is
blank, or “Loan Interview is required to authorize the loan if the current Loan Entrance Interview Status is Inst Req (Institution Required)” To control how this disbursement rule is carried out, use the Loan Entrance Interview Status field on the Financial Aid Status page. Setting this field to Complete or Pending Resolution allows the disbursement to pass this requirement. You can select this check box only for Direct Loan and FFEL financial aid item types. Awd Career Match Term Career (award career matches term career) Select to prevent disbursement if the career used when making the award is not the career that is in Financial Aid Term data. Hold Disb Fed Overaward (hold disbursement federal overaward) Select to prevent disbursement of this financial aid item type if a federal overaward exists. Hold Disb Inst Overaward (hold disbursement institutional overaward) Select to prevent disbursement of this financial aid item type if an institutional overaward exists. Authorize to Fee Assessment Select to require that the disbursed amount for the financial aid item type cannot be greater than the balance on the student's account for the term. If selected, the amount disbursed for the financial aid item type is not greater than the balance on the student's account. For this feature to work, you must set up the predelivered item grouping named “FA-BUDGET” in Student Financials. Item groupings are set up on the Item Groupings component (Set Up SACR, Product Related, Student Financials, Item Types, Item Type Group). You must assign the appropriate item tree and tree nodes that contain the charge item types that you want the rule to count. FFELP Tolerance Amt (FFELP tolerance amount) Enter the acceptable difference between the authorized amount and the net disbursement amount for the financial aid item type. If the authorized amount is greater than the net disbursed amount, the system calculates the difference. If this difference is greater than the FFELP tolerance amount, the system displays an error during disbursement authorization. If you leave this field at the default setting (zero), the loan disbursement amount must match the net disbursement amount from the student's package. Generally, you should set this field to a large value (such as 1,000.00 USD) if FFELP loan increases are common. The authorization process never authorizes an amount greater than the amount of any loan check. In addition, disbursements for loans processed electronically using CommonLine are updated to match the approved disbursement amounts from the lender if an electronic guarantee is received and processed by the school. Review Complete, Package Complete, Verification Complete, Post Disb Reduction Control, Post Disb Red Ctrl - Census Dt, Hold If Withdrawn, Honor Disbursement Hold, Must Meet Satisfactory Prog, Hold If No Enrollment Data, Match Fees, and Tolerance Amt These fields have the same description as the fields on the Disbursement Rules: Global - Indicators page. Load Level Rules Choose whether the three enrollment load-dependent fields in this group box use the default FA Load enrollment load or the student's current load. Both values can be viewed on the student's Financial Aid Term record. Bdgt/Term Load Match (budget/term load match) Select to require that the academic load in the budget term table match the student's Financial Aid Term FA Load enrollment load information. You can also use the current load from the student's Financial Aid Term record. Disbursement Proration Rule Select a disbursement proration rule if awards of this financial aid item type should be prorated based upon the student's Financial Aid Term FA Load value. This rule is used to disburse fractional award amounts to students based on fractional academic loads. For example, a student who is enrolled three-quarters time would receive only 75 percent of the scheduled disbursement amount. These rules are set up on the Disbursement Proration Rules page. You can also use the current load from the student's Financial Aid Term record.
Stop After Census Appears only when you select a value for the Disbursement Proration Rule field. Select to prevent the disbursement proration rule from taking effect for this financial aid item type after your institution’s census date for the term. The disbursement authorization process uses the same census date as the Financial Aid Term build process. The Census Date Locking page, accessed from the FA Term page, displays the census date used. The proration of disbursements typically occurs during the add and drop period before the census date of the term. After that point, depending on your business processes, your institution repackages all prorated awards based on the census date enrollment. After this repackaging has been completed, institutions typically disable the proration rule for the term. This process is repeated each term. This check box enables you to control the proration of financial aid item types per term without having to change the disbursement proration rule settings each term. For example, assume that an item type’s proration rule indicates that the student should receive 50 percent of the disbursement if enrolled half-time. You select the Stop After Census check box for this item type and the census date is October 15, 2004. If you authorize an award of this item type for a student enrolled half-time on October 14, 2004, the Packaging routine prorates the award. If you authorize the same award on October 16, 2004, the Packaging routine authorizes the entire award, not just the 50 percent that results from proration. If you do not repackage all of your prorated awards before the stop after census feature goes into effect, you risk reauthorizing prorated awards for the maximum amount for the term. You might want to stop running batch authorization for these financial aid item types until you have completed repackaging the prorated awards. You can use the new batch authorization page functionality to accomplish this. Awd/Term Load Match (award/term load match) Select to require that the academic load used by the award match the Financial Aid Term FA Load value. You can also use the current load from the student's Financial Aid Term record. Use Current Load You have the option of having the academic load used for awarding match the Financial Aid Term current load value instead of the Financial Aid Term FA Load value. If you select a value in this field, the Bdgt/Term Load Match, Disbursement Proration, and Awd/Term Load Match rules all use the selected value. Values are: (blank): Use Financial Aid Term academic load information. All Stdnts (all students): Use Financial Aid Term current load information for all students with this financial aid item type. OEE Only: Use Financial Aid Term current load information for only open entry and open exit students with this financial aid item type.
STEP
CREATE USER EDITS Overview
38
Create or modify user edit messages. These messages are financial-aid-specific indicators that the disbursement processes can use. Created/Revised 11/7/06 Date Revised N/A Version V8.9 Inst. Specific
Navigation: Set Up SACR, Product Related, Financial Aid, Disbursement, Create User Edit Messages Edit Message Type Displays the categorized edit message. This field is currently for statistical purposes only and does not control any processing. Values include Error, Informational, and Warning. Edit Message Code Enter a code, up to six characters long, used to represent this error message. Enter any code, but consider that it should be meaningful for those who will use the code, because it appears on the Message Detail page in the authorization and disbursement components if the financial aid item type fails authorization.
STEP
CREATE PRORATION RULES Overview
40
Define a proration scheme. Then use the Disbursement Rules: Item Type - Indicators page to apply the disbursement proration rule to a specific financial aid item type. Created/Revised 11/7/06 Date Revised N/A Version V8.9 Inst. Specific
Navigation: Set Up SACR, Product Related, Financial Aid, Disbursement, Create Proration Rules ** Highly discouraged to use for PELL!!! You could use them for other aid not being disbursed through PSoft, however you’d have to reduce the accepted award to what was actually set in the proration rule. There is really no point in using this. Budgeted item types may be skewed. Select an enrollment value to include in the proration rule. Insert additional rows to add all valid FA Load values for your institution. If a student’s enrollment does not match any of the values that you select on this page, the system generates an error message when you run the authorization process. FA Load values are defined in the PeopleSoft Enterprise Student Records Level/Load Rules component.
STEP
PACKAGING PLANS Overview
40
Define your packaging plans. When you first add a packaging plan you are asked to enter a career to associate with the plan and a packaging plan ID. Packaging plans are career-specific. Created/Revised 11/7/06 Date Revised N/A Version V8.9 Inst. Specific, Part of Aid Year Rollover
Navigation: Set Up SACR, Product Related, Financial Aid, Awards, Packaging Plan
Processing Order When the Mass Packaging process has many packaging plans to evaluate during a run, the processing order determines the sequence in which the selected packaging plans are reviewed. The Mass Packaging routine processes the packaging plan with the lowest processing order number first. Pell Grant specific Select to designate this packaging plan as a Pell-only repackaging plan. When selected, you can only enter Pell Grant financial aid item types for the packaging rule (item type only, no gap or related item group) on the Packaging Rules 1 page. Award Period Select the award period the packaging plan spans. The packaging plan's award period is particularly important during multiple award period processing. Academic: The packaging rules in this packaging plan apply to the academic award period. If existing awards have disbursement plan/split code combinations that indicate they belong to the academic award period, the existing awards are reevaluated and may be changed or canceled. If the disbursement plan/split code combinations indicate the existing awards belong to the nonstandard award period, the existing awards are not reevaluated. If the disbursement plan/split code combinations indicate the existing awards belong to the both award periods, only the portion of the existing awards that belong to the academic award period are reevaluated. Both: The packaging rules in this packaging plan apply to the both award periods. All existing awards are reevaluated and may be changed or canceled. Non Std (non-standard): The packaging rules in this packaging plan apply to the non-standard award period. If existing awards have disbursement plan/split code combinations that indicate they belong to the non-standard award period, the existing awards are reevaluated and may be changed or canceled. If the disbursement plan/split code combinations indicate the existing
awards belong to the academic award period, the existing awards are not reevaluated. If the disbursement plan/split code combinations indicate the existing awards belong to the both award periods, only the portion of the existing awards that belong to the non-standard award period are reevaluated. Description For reference, you may want to include the career that uses this packaging plan in the description for easy identification. Selection Criteria Select an equation that determines which students are selected for evaluation with this packaging plan during a Mass Packaging run. You set up these equations with the Equation Engine. Equation Detail This field appears only if you enter an equation in the Selection Criteria field. Click to access the Equation Summary page and view the selected equation written as an algebraic expression. Copy Click to access the Copy Package Plan Data page and copy packaging plan ID information from one combination of institution, aid year, academic career, packaging plan, effective date, and processing order to another.
The packaging target is defined either as a percentage of the student's financial need or a specific dollar amount or both. For example, the target could be to award students up to 75% of their FM need or up to 12,000.00 USD, or to award 75% of their FM need up to 12,000.00 USD. When you populate this page, the packaging plan evaluates the student's FM need. The packaging plan then attempts to award students up to the target amount. You can also establish award amount limits for this packaging plan that are more restrictive than those defined at the financial aid item type level.
FM Packaging Target % of Total Need Enter the percentage of the student’s FM need you want this packaging plan to meet. Disable Percentage Select if you want the packaging target to be determined by a maximum amount only. Clear if you want to use a maximum amount as well as a percentage to determine the packaging target. If you are not entering a maximum amount, you must clear this check box. When you combine % of Total Need with Maximum Amount you can indicate, for example, that the packaging plan is to meet 80% of FM need but only up to a maximum of 5,000.00 USD. Maximum Amount Enter the maximum amount of financial aid to be awarded by this packaging plan. Select Constant to use a specific, constant dollar amount as the packaging target. Select Equation to invoke an equation to determine the dollar amount to be used as the FM packaging target. The available options in this field include all the equations that you have created using the Equation Engine. Equation Detail This link is available once you have selected an equation. Click to view the Equation Summary page. FM Packaging Target Limit Follow Item Type Limits Select to invoke the financial aid item type limits established on the FA Item Type 4 page. Override at Plan Level for Select to establish award amount limits that differ from those at the financial aid item type level for financial aid item types in a specific meet need/cost category. The meet need/cost categories you can choose from in this field are Conditional, Cost Only, No Effect, and Special Need/Cost. Maximum Amount Enter the new packaging plan-specific limit for those financial aid item types you specified in the Override at Plan Level for field. Select Constant to use a specific, constant dollar amount as the limit. Select Equation to use an equation to determine the dollar amount used as the limit. The available options are all the equations that you have created using the Equation Engine. Equation Detail This link is available once you have selected an equation. Click to view the Equation Summary page.
STEP
42
AWARD ADJUSTMENT REASONS Overview Created/Revised Date Version
Create or modify award adjustment reasons. 11/7/06 Revised N/A V8.9 Inst. Specific, Part of Aid Year Rollover
Navigation: Set Up SACR, Product Related, Financial Aid, Awards, Award Adjustment Reasons Create or modify award adjustment reasons. Can be used on a student by student basis. However, need to test to make sure that the reason doesn’t show up on the FAN every time.
STEP
SETUP DISBURSEMENT CALENDAR Overview
43
Define the disbursement calendar by selecting which awards should be disbursed and the disbursement date cutoff. Created/Revised 11/7/06 Date Revised N/A Version V8.9 Inst. Specific
Navigation: Set Up SACR, Product Related, Financial Aid, Disbursement, Set Up Disbursement Calendars Define the authorization calendar by selecting which careers, and which terms for each career, can be authorized for disbursement in batch.
Disbursement Calendar Effective Date Asgn Err’s To (assign errors to) Select the ID of the person whom the system should notify when errors are encountered during the background disbursement process. You can view disbursement errors in Student Financials. SetID Select a set ID for this disbursement calendar. The set ID, in this case, indicates which accounts in the Student Financials system to credit when disbursements occur. Origin Student Financials considers financial aid monies a “receivable.” Select the source of receivables; for financial aid monies, you normally specify the financial aid office as the origin. Identifying each background disbursement group by origin and type of group helps to manage the flow of receivables. You set up origins in Student Financials. Group Type Group types classify disbursements for Student Financials so that the system knows what type of receivable the disbursement should be. For example, you might have Financial Aid Disbursements as the group type. Your choices in this field depend on the group types that you define in Student Financials.
Career/Term/Item Type Disb Calendar Career Select a career that you want to be included in background disbursement. Insert an additional row to list additional careers or combinations of career and term . You can enter as many combinations of career and term as you need to define your disbursement calendar. The background disbursement process only disburses for the careers and terms that you designate here. Term Select a term to include in background disbursement for the selected career. Cutoff Date Enter a cutoff date for the associated career and term. When the batch disbursement process runs, it selects only financial aid item types for the associated career and term that have a disbursement date that is equal to or before the defined cutoff date. You set up disbursement dates on the Disbursement ID page when you assign disbursement IDs to packaging plans. All Types For each combination of career and term , you can control which item types are included during the background disbursement process. Select to include all financial aid item types in the background disbursement process. This check box is selected by default. Subset Except Items If you select the All Types check box, this field becomes available. Select to exclude some financial aid item types from the background disbursement process. Use the From and To fields to enter a range of financial aid item type IDs to exclude. Only Include Items If you clear the All Types check box, this field becomes available. Select to indicate a range of financial aid item types that should be included in the background disbursement process. From and To Enter the first and last financial aid item types to be included or excluded from the background disbursement process. These financial aid item types and any financial aid item types within that numbering sequence are included or excluded from the background disbursement. Selected Plan/ID’s Displays disbursement plans and their associated disbursements that meet the disbursement calendar settings you enter in the previous group boxes. Disb Plan (disbursement plan) Displays disbursement plans for the career/term combination that will be disbursed as part of the background disbursement process. The cutoff date determines which disbursement plans and disbursement IDs are displayed. Only awards that have the same disbursement plans as those listed in this group box are disbursed when background disbursement is run. Disb ID (disbursement ID) Displays disbursement IDs for the selected disbursement plan that fall within the selected term. The cutoff date determines which disbursement IDs are displayed in this group box. Only the portion of an award that matches the displayed disbursement IDs is disbursed when background disbursement is run. Disb Date (disbursement date) Displays disbursement dates associated with each disbursement ID. Click on the Disbursement Calendar tab. You should set up a disbursement calendar for each term for which you want to disburse aid in the aid year. **Dates come in from FA Term setup. Set up every term. Set Cut Off date is the last day of the term.
Summer:
Spring:
Fall:
STEP
PELL PAYMENT SETUP Overview
44
Define Pell payment information to include Pell IDs and other reporting data for Pell payment records to COD. Created/Revised 11/7/06 Date Revised N/A Version V8.9 Inst. Specific, Part of Aid Year Rollover
Navigation: Set Up SACR, Product Related, Financial Aid, Pell Grants, Pell Payment, Pell Payment Setup **** - 5 is the Standard, if you are ready to disburse early, you can change it to -30. But you will have to go back and change it to -5 after you disburse so that your next term does not go out early.
Pell ID Reporting Select to identify an institution. After the Pell ID reporting number is defined for the institution, any school that you associate with your institution such as an off-site campus is associated with your main institution. TG Number Enter your TG identification number. This number corresponds to your Student Aid Internet Gateway (SAIG) mailbox and identifies your school as a destination point. Software Provider ID Enter the ID provided by COD. This is not a required field. Institution Type Select from: 5 years, 4 years, Less than 1 yr, Less than 2 yrs, Less than yrs, Less than 4 yrs Academic Calendar This field is not required. You can save the page without having to enter data. Select from: Clock Hour: Measures academic progress by clock hours. Crdt Hr NS (credit hour nonstandard term): Nonstandard academic terms and measures progress by credit hours or units. Financial Aid does not support this Pell calculation. Credit Hr w/o Trm (credit hour without term): Does not use terms and measures academic progress by credit hours. Financial Aid does not support this Pell calculation.
Quarter: Standard term quarters and measures academic progress by quarter hours. Semester: Standard term semesters and measures academic progress by semester hours. Trimester: Standard term trimesters and measures academic progress by semester or trimester hours. Payment Methodology This field is not required. You can save the page without having to enter data. Values are: Formula 1, Formula 2, Formula 3, Formula 4, Formula 5, (none) Enter Contact Information and check the boxes on 2nd tab as shown below:
Originate Offered Awards Select to originate Pell awards with an award status of offered. Otherwise, the system originates only awards in offer or accept status. Use Fulltime Enrollment Select to use full-time enrollment. The system builds the field for all originated students using full-time enrollment, regardless of the student's actual enrollment. For example, if you select this check box and a student is enrolled part-time, the system reports the student as full-time. To report and originate a student as full-time with maximum Pell, you must also select the Originate Max Pell option. Originate Max Pell Award Select to direct the system to originate the maximum Pell award amount for all originated records. The maximum Pell award is defined on the Pell Payment Setup page (PELL_PMT_OPTION). Hold Corrections Select to hold corrections. The student record goes on hold when the acknowledgment comes back with corrections. Further processing cannot occur until the status is set back to ready. Disb Prior to Transmitting Rec (disburse prior to transmitting record) Select to verify that Pell Grant funds have been disbursed to the student's account before you transmit a disbursement
record. The disbursement process does not pick up a student’s disbursement record until the student has been paid through PeopleSoft Enterprise Student Financials. Payment Period Start Date Req (payment period start date required) Select to indicate that the institution is ineligible. You cannot process a disbursement request unless the process date is equal to or greater than the reported disbursement date.
STEP
PELL ID ATTENDING Overview
45
Define Pell multi-campus identification. Assign a Pell and Common School ID for each of your individual campuses to maintain separate statistics for each campus. Created/Revised 11/7/06 Date Revised N/A Version V8.9 Inst. Specific
Navigation: Set Up SACR, Product Related, Financial Aid, Pell Grants, Pell ID Attending Assign a Pell ID for individual campuses to maintain separate statistics for each campus. Individual campuses or schools must use the main institution's Pell ID for reporting Pell information. Attended Pell ID Select the code assigned to the institution by the Department of Education. This is the attending ID for which the student is enrolled. Origination records are pulled from each campus for every student. Description Enter a description for that site. Campus Select the campus that coincides with the ID and description. Common School ID Enter the eight-digit number assigned by the Department of Education. The system uses this identifier in conjunction with the SFA Common School ID. In cases where the reporting school and attending school are the same, it will be identical.
STEP
PELL COMMENT TABLE Overview
46
Define severity levels for Pell comment codes to indicate what action you want to system to take. Created/Revised 11/7/06 Date Revised N/A Version V8.9 Delivered- No Setup Required, Part of Aid Year Rollover
Navigation: Set Up SACR, Product Related, Financial Aid, Pell Grants, Pell Comment Code This page defines the Pell Comment Codes from the Department of Education. Pell Comment Codes Indicates identification number assigned to a specific Pell comment. Description Displays an explanation of the Pell comment code. Severity Level Select one of the following severity levels to indicate the action that you want the system to take. 0 - Ignore: The system disregards the message. 1 - Action Required: The institution's Pell processor is required to take action to resolve the issue. Copy Pell Command Code Click to access the Copy Pell Comment Codes page where you can copy the setup data from one aid year to another.
STEP
FILE TRANSFER PROCESS Overview
47
Set up your file transfer for each type of file you will transfer in and out of the system. Created/Revised 11/7/06 Date Revised N/A Version V8.9
Navigation: VCCS Custom Menu, VCCS General Processes, File Transfer Setup Custom Setup *****Setup for every process for the following file types: ISIR Files Pell Files Loan Files Correction Files
You will not have to make any changes once they are set up. However, for loans, you will have to look at what the file is being called from the UNIX and you will have to change it to match the name of this file.
STEP
48
SAP PARAMETERS Overview Created/Revised Date Version
Define your SAP Parameters. 11/7/06 Revised N/A V8.9
Navigation: VCCS Custom Menu, VCCS Financial Aid, VCCS SAP Parameters Click on VC SAP Parms (defaults to VC SAP GPA Table). Developmental and 67% requirements are on this tab.
Click on VC SAP GPA Table tab. GPA requirement and 150% rule are on this tab.
STEP
49
VCCS CL OUTPUT FILE Overview Created/Revised Date Version
Create output destinations to export loans out of PeopleSoft. 11/7/06 Revised N/A V8.9
Navigation: VCCS Custom Menu, VCCS Financial Aid, VCCS CL Output File Dest
STEP
50
VCCS CHECKLIST ITEMS Overview Created/Revised Date Version
Set up your checklist items that will be used on your MILs. 11/7/06 Revised N/A V8.9 VCCS Checklist Items- Set up once a year
Navigation: VCCS Custom Menu, VCCS Financial Aid, VCCS Checklist Items Setup for MILs Reference the ISIR comments every year from the DOE so that you can update your checklist items
STEP
LOAN INSTITUTION TABLE Overview
51
Define how your school processes loans for the academic year. You can define loan processes for each academic career of your institution. Created/Revised 11/7/06 Date Revised N/A Version V8.9
Navigation: Set Up SACR, Product Related, Financial Aid, Loans, Define Loan Institutions FFELP/Direct Participant Select if the loan institution can originate FFELP or direct loans, or both. Alternative loans are not affected by this setting. DL Disclosure Print (direct lending disclosure print) For direct lending. DL SchCd (direct lending school code) If your institution processes direct loans, enter your direct lending school code. This field is hidden if your school does not participate in the direct lending program. SSN Source (social security number source) For direct loan and COD processing. Select the source of the student's Social Security Number, such as from PeopleSoft Enterprise Campus Community Fundamentals. COD Full Participant Select if your institution is a full participant for common origination and disbursement. DL Serial MPN Activation (direct loan serial master promissory note activation) Select if the loan institution that you are defining uses the direct loan serial master promissory note. This field is hidden if your school does not participate in the direct lending program. EDE Special School (electronic data express special school) For direct loans. Select to set an identification prompt on the origination file. This is for schools approved by the Department of Education for special consideration for direct loan processing by the Loan Origination Center (LOC). Usually the default rate for the school must be lower than 10%. Cntact Nbr (contact number) Enter contact information for each financial aid administrator in charge of loan processing. Assign a contact number for each entry. Institution Address Click to access the Loan Institution Address Information page. Loan Institution Contact Click to access the Loan Institution Contact Information page and update the address, mailbox type, and mailbox identification.
Click on the Loan Destination Default Tab. Set up default parameters for loan destination. The order in which the system chooses the loan destination for the student is as follows: Current Promissory Note, Current Year Originations, Check Prior Year Originations, Check NSLDS for Guarantor, Default Destination.
Loan Program Values are: Alternative, Direct, FFELP, Health, Perkins, State, University Current Prom Note (current promissory note) and Current Year Originations The loan origination process always performs these steps. Check Prior Year's Origination and Check NSLDS for Guarantor Select to have the system perform these steps. Default Destination If nothing results from the first four search methods, the system uses this default destination. The field allows you to select from the CommonLine 4 loan destination profile numbers. Selecting the Use CRC Destination (common record commonline destination) check box allows the selection of CRC loan destination profile numbers. Use CRC Destination Select to use CRC destination.
STEP
CREATE LOAN TYPES Overview
52
Define the types of loans that your institution uses in the loan origination processes. Created/Revised 11/7/06 Date Revised N/A Version V8.9
Navigation: Set Up SACR, Product Related, Financial Aid, Loans, Create Loan Types
When you set up a loan financial aid item type, you include specific conditions for processing the loan. You must complete the Loan Type Table page to complete the setup. Processing Loan Category Select from: Alt Loan (alternative loan), PLUS, Sub/Unsub (subsidized/unsubsidized), Subsidized, Unsubsidized Loan Program Select from: Alternative, Direct, FFELP, Health, Perkins, State, University For example, to set up Stafford loans processed through CommonLine, you might specify the loan category as Sub/Unsub and the loan program as FFELP. To set up an alternative loan program processed through CommonLine, specify the loan category as Alt Loan (alternative loan), and the loan program as Alternative. Loan Refund Indicator Select from: Borrower: Select to have the borrower of the loan receive any refunds or overage. For example, the borrower would be a parent or guardian for a PLUS loan. Student: Select to have the student to receive any refunds from the loan. You can override this field at the loan application level. Note that additional setup is required in Student Financials to generate refunds to the proper recipient.
Requirements The system enforces the selected requirements during loan validation when utilizing the corresponding loan edit. Loan References Required Enter reference information on the Promissory Note Plus and Promissory Note Alt pages and Loan Origination components (SFA_CRC_ORIG). Enter the number of references required in the Nbr Ref Rq (number of references required) field. Loan Cosigner Required If you select this check box, enter the number of cosigners required in the Nbr Csg Rq (number cosigners required) field. Cosigner Required Amount Enter the minimum loan amount that requires a cosigner. Enter cosigner information on the Promissory Note Plus and Promissory Note Alt pages and Loan Origination components (SFA_CRC_ORIG). Note that this requirement is enforced by the loan servicer and not the loan validation process. Loan Fee Rate Enter the loan fee rate to print on the promissory note for this loan type. Ensure that the loan fee rate matches the loan fee setup for the item type that you associate with this loan type. Loan Item Types SetID Select a setID and an item type. You can associate multiple item types with the same loan type. You cannot share item types across multiple loan types. For example, to define FFELP Stafford loans, enter the subsidized and unsubsidized item types. The system displays the loan fee, description, loan fee amount, loan fee type, and loan fee percent for the item type selected. These values are associated with the item type when you set up the financial aid item type on the Loan Fee Table page.
Click on the Commonline/NSLDS Xref tab. When you originate a CommonLine loan, the system uses the information set up on this page to search for similar loans in the borrower's NSLDS history. If a prior loan is found, the system uses
the prior loan information to derive the new loan's destination. This optional feature can be set up in the Loan Institution setup page. Alternative Loan Type Cd (alternative loan type code) The system uses this code to notify loan agencies about the type of alternative loan. Alternative loan codes are assigned by NCHELP. NSLDS Loan Type Select a loan type to translate the NSLDS loan type that is defined in the NSLDS tables.
The Direct Loan Options tab only for Direct Loans. You do not need to touch this tab unless you are a direct lending institution.
Click on the Checklist Setup tab. The values for the Loan Type, Loan Program, and Loan Ctgry (loan category) fields are based on the aid year and academic institution that you selected to access the page. Checklist
Select a checklist to be generated at the time the loan is originated.
STEP
LOAN TRANSFER IDs Overview
53
Set up loan transfer IDs to pass information to EDI Manager for all outbound loan file transactions. Created/Revised 11/7/06 Date Revised N/A Version V8.9
Navigation: Set Up SACR, Product Related, Financial Aid, Loans, Maintain Loan Transfer ID EC Transaction ID (electronic commerce transaction identification) Select the electronic commerce transaction identification from the available options. Loan Action Type This field is not used for CommonLine. In/Out Indicates whether the file is inbound or outbound. Batch Yr (batch year) Enter the last digit of the appropriate aid year. Batch ID Always enter 4P This is a CommonLine 4 requirement. FA EDI Source Entity Cd (FA EDI source entity code) Identify the appropriate code for your institution. For most institutions, the source entity code is FATP. FA EDI Source Business Unit The system populates this field after you select an EDI source entity code. The default value should be FABU. This field enables EDI Manager to retrieve and generate the appropriate file structure. FA EDI Destination Entity Cd (FA EDI destination entity code) Identify the appropriate code for the loan destination. For most institutions, the source destination code is LDST.
STEP
54
LOAN ACTION CODE TABLE Overview Created/Revised Date Version
View loan action codes and messages and their descriptions. 11/7/06 Revised N/A V8.9 Shared Table
Navigation: Set Up SACR, Product Related, Financial Aid, Loans, Maintain Action Code Table The Loan Action Codes page allows you to view loan action codes and messages and their descriptions. This is a system definition table used for file processing.
STEP
COMMONLINE 4 Overview
55
Define participants that your institution uses to exchange loan application data. You can designate multiple destinations for a specific loan program. Created/Revised 11/7/06 Date Revised N/A Version V8.9
Navigation: Set Up SACR, Product Related, Financial Aid, Loans, CommonLine 4, Create Loan Destinations
Normally, a loan destination includes a lender, a guarantor, and a servicer. CommonLine requires that you define at a minimum a guarantor for the destination. Loan Destination Profile Loan Program Create a loan destination profile for each participant that receives the physical loan origination files. Select from: Alternative, FFELP, Health, Perkins, State, University Tolerance Used for CommonLine 96 loans processing. This field is no longer used for current loan processing. Description For a FFELP loan, enter a description that best describes the destination. Destination Components Guarantor ID, Lender ID, and Servicer ID Select any combination of the guarantor, lender, and servicer, but note that one of them must be the guarantor. This is a CommonLine requirement. Select the Ovrd (override) check box to save the page without designating all three components. After you select an ID and press TAB to move to the next field. The system displays the office of education code and branch. If you are defining a loan destination for the direct lending loan program, you should only select a servicer ID.
Ovrd (override) Select this check box to be able to save the page without having to designate all three components. Physical Destination Select the destination to receive the loan application. Values are: Lender, Servicer, Guarantor Contact Order Pre-Guarantee Contact, Pre-Disbursement Contact, and Post Disbursement Contact Identifies the loan agency that should be contacted based on the state of the student’s loan application. Select a guarantor, lender, or servicer. These fields are for information only and are not used by the loan processes. Valid Category Process Level Assign the process level when you originate a loan. Loan Category Identify the loan category that the loan destination will process. Values are: Alt Loan (alternative loan), PLUS, Subsidized, Unsub Track PN (track promissory note) Select to indicate how the presence of an application or promissory note determines the process level. The loan origination process checks for an application or promissory note in the Promissory Note Alt, Promissory Note Plus, and CommonLine PNote – Stafford pages.components. For example, if you are originating a combination Stafford loan (subsidized or unsubsidized) and you have received the promissory note prior to originating the loan, you would select the check box to originate the loan with the process level of Guarantee Only. However, if you are originating without an application or promissory note, you can set Print and Guarantee as your process level. Proc Level (process level) Select the loan processing level that the loan destination performs for the corresponding loan category. Select from: Direct: Select for direct loans. Guarantee Only: Select to have the service provider guarantee the loans only. Guarantee and Print Appl: Select to have the service provider guarantee the loan and print and mail a promissory note to the borrower. Manual: Select if the borrower wants to use a lender unable to take electronic applications using CommonLine. Print and Guarantee: Select to have the service provider print and mail a promissory note to the borrower and guarantee the resulting loan after receipt of the promissory note. School Cert request: Select if the loan destination participates in school certification request processing.
Click on the Commonline Options tab.
Pre Disbursement Destination and Post Disbursement Destination Designate the loan agency to receive change transaction records when a loan adjustment occurs before or after the receipt of loan funds by the school.
Use CommonLine Version Select the CommonLine version to indicate the CommonLine application send and change transaction file format to use when creating files for the loan destination. CommonLine version 4 (CL4) is the only valid option for this component. Accept Change Records Select to indicate whether the loan destination can receive CommonLine 4 change transaction records. If this check box is clear, the loan origination process adjusts loan eligibility as appropriate, but the system does not generate a CommonLine 4 change transaction record for electronic transmission. Create CL Alt @ 4 (create CommonLine alternative), Create CL Ref @ 5 (create CommonLine reference), and Create CL Ref Sup @ 7 (create CommonLine reference supplemental) These check boxes identify optional CommonLine 4 application subrecords. Select to have the CommonLine outbound process build the selected records for all loans of the loan destination. You set up these file build options based on the business processes established between your school and your loan destinations. Stafford App Form Default (Stafford application form default) Select the type of Stafford application to use when originating a Stafford loan and when no unused tracked Stafford applications exist. Values are MPN (master promissory note) or Common App (common application). Note that the Stafford MPN is the current acceptable form for Stafford loan processing. Serial MPN Process Default (serial master promissory note process default) Select the serial default master promissory note process. Use New MPN for a new master promissory note or Serial MPN for serial loan processing. The default value of this field is set in the Financial Aid Installation Defaults page. You can override the value here. When you originate a Stafford loan for this destination, the system uses this default value. You can also override this setting at the loan origination level by updating the record in the Maintain Originated Loans component prior to the transmission of the loan. You can also control whether individual students can qualify for serial loan processing by updating the student's settings in the Maintain Student MPN Usage component. Prom Note Delivery Default (promissory note delivery default) Select how you want promissory notes to be delivered to the borrower. Values are: Email, Paper, Web Disb Hold/Release Default (disbursement hold/release default) The system sets this field when a loan is originated. Use this field if you participate in disbursement hold and release processing with your loan destination. The default value is No Support,which means that the hold and release process is not supported by the loan destination. Override the default by selecting Hold or Release. A disbursement hold and release status is set for every disbursement of an originated loan. You can automatically place all disbursements on hold or release status when the loan is originated. As you approach the disbursement date, you can request the disbursements on hold to be released to your school for students who are eligible to be paid. Conversely, you can request disbursements set for release to be placed on hold for students who are not eligible to be paid. Do this by updating the student's hold or release status in the Loan Origination component. Changes to disbursement hold and release status are then communicated to the loan agency through the CommonLine V.4 Change Transaction record. Funds Return Method Code Select a code to indicate methods for disbursement of funds. Select from: Borr Check (borrower check): Individual borrower checks. EFT (electronic funds transfer): Funds moved electronically from one account to another. Master Chk (master check): A single check to the school containing the sum of funds for all borrowers that are being disbursed to the same institution on the same day. Netting: Funds that have been sent to the school electronically are reallocated for disbursement to another eligible borrower instead of being returned. The disbursing agent then deducts the adjusted amount from the total dollar amount on the next transmission of funds to the school.
Click on the Loan Dest Edits tab.
When you define a valid loan category and processing level on the Loan Dest Profile page, it matches those parameters to a default edit profile defined in the Loan Edits Default page and automatically attaches them to the loan destination. Use this page to add, delete, or adjust the default values. The upper portions of this page display profile information from the Loan Dest Profile page. Equation Name Select an equation name for the edit statement. Edit statements are set up on the Loan Edits/Messages page. Loan Requirement Status DisplaysOptional, Recommended, or Required. Loan Edit Activated Select to enforce an edit. For example, a loan destination might require a signed promissory note for all loans before the start of the loan period, but might not require one after the loan period begins. If you clear this check box, the system does not look for a signed promissory note in validation.
STEP
MAINTAIN LOAN EDITS Overview
56
View delivered edits and error messages used in loan validation. You must correct all loan errors before loan data can be selected for outbound processing. You can modify the message text. Created/Revised 11/7/06 Date Revised N/A Version V8.9 Delivered Table
Navigation: Set Up SACR, Product Related, Financial Aid, Loans, CommonLine 4, Maintain Loan Edits This page comes preloaded with updated edit error messages as needed. New loan edits created with the Equation Engine must be added to this page for the loan validation process to use them. Use the Equation field to select an Equation Engine equation. The Loan Orig Edit Errors (loan origination edit errors) page in the Originate Loan component displays any edit errors encountered during the loan origination process.
STEP
CREATE LOAN EDIT SETS Overview
57
Create loan validation edit sets that are used when constructing loan destination profile records. Loan edit default sets are logical sets of edits that can be carried out based on aid year, loan program, loan category and process level. After they are added to a loan destination, you can further modify the edit sets to function according to the loan destination’s business rules. Created/Revised 11/7/06 Date Revised N/A Version V8.9
Navigation: Set Up SACR, Product Related, Financial Aid, Loans,CommonLine 4, Create Loan Edit Sets The system uses the edit sets defined on this page when you define loan destination profiles. Loan Program Values are: Alternative, Direct Lending, FFELP, Health Professions, State, University Loan Category Indicates a subsidized, unsubsidized, alternative, or PLUS loan. Loan Dest Processing Level (loan destination processing levels) Values are: Direct, Guarantee and Print Appl (application), Print and Guarantee, Guarantee Only, School Certification Request, Manual Default Profile Edits Define loan edits to use during validation for the selected loan program, category, and destination processing level. In addition to creating new edit sets, you can also add or delete edits, or activate or deactivate existing edits. Equation Name Select a predefined edit equation. Edit equations are defined in the Equation Engine and are set up on the Loan Edits/Messages page for use by the loan validation process. Loan Requirement Status For each section, indicate one of the following: Optional: The selected section is not a requirement for the loan. Recommended: The selected section is not a requirement for the loan. Required: The selected section is a requirement for the loan. Loan Edit Activated Select to activate an edit.
STEP
58
EXTERNAL PARTNERS- LOANS Overview Created/Revised Date Version
Set up external EDI trading partners. 11/7/06 Revised N/A V8.9
Navigation: PeopleTools, EDI Manager, Set Up Trading Partners, External Partners An external trading partner record must exist for each loan destination that receives CommonLine application send files. To better organize external trading partners, include the loan program and destination number as part of the external trading partner ID. Trading Partner Definition Map ID Select the EDI data map set to use. Use the following value to create CommonLine 4 files: COMMONLN_4: Contains data maps formatted for CommonLine 4. Profile ID Select an ID to define EDI outbound file creation parameters for the external trading partner. Profile ID records are created with the EDI Partner Profile page. For CommonLine, the predefined value, CL_DESTIN ID defines where loan files generated by running the EDI outbound file build process should be deposited. Be sure to assign the correct profile ID value if you have created additional partner profiles for external trading partners. Cvt Pro Ids (conversion data profile IDs) Select a conversion data profile ID to assign data conversion rules for different EDI transactions. You should always use the delivered CommonLine ID. Select: COMMONLINE: CommonLine data conversion. Customer/Vendor Assignment PS Code Select the EDI entity code that represents your external trading partners. You should use the predefined code LDST. SetID Leave this field blank if you are not using a setID to control EDI outbound files. If you use a setID, it must match the financial aid business unit entity code defined in the FA EDI Destination page. PS Customer/Vendor Number Select a loan destination. The destination only works if you use LDST for your PS Code value. Int TPID (internal trading partner identification) Select the internal trading partner ID that you have set up on the EDI Internal Trading Partner page. Alias TPID (alias trading partner identification) This field forms part of a link between external and internal EDI trading partners. After you complete the setup of an external trading partner record, the system updates the internal trading partner record with the external trading partner information. You can view this in the TP ID Alias Definition section of the EC Int Partner Def page. This setup creates the linkage between the internal trading partner (the school), external trading partners (the loan destinations), and the EDI transaction sets (EDI data maps) to run when you create CommonLine application and change files.
ADDING AND COMPLETING CHECKLIST ITEMS THAT WERE NOT REQUESTED – ALL VERIFICATION RELATED ITEMS Overview
This procedure details how to add and complete checklist items that were not requested by the Financial Aid Office.
Created/Revised Date Version
10/16/06 Revised N/A V8.9
If you have received anything relating to the ISIR/verification process that we did not specifically request from a student: Navigation: Home> Campus Community> Checklists> Person Checklists> Checklist Management- Person Enter the ID and click Search. You can change your ‘Search By’ selection and conduct an Advanced Search if you do not have the student’s ID. When the results appear, click on the ISIR function row for the desired Checklist Code Aid Year. Click on the Checklist Management 2 tab
Click on the + icon
After the following row appears, click on the spyglass next to the Item field for a list of possible options.
Click on the letter code that coincides with your college (to narrow your search). Click Lookup. The following will result. Click on the desired Checklist Item Code.
After being brought back to this page, change the Status of the Item to ‘Completed’ and enter the appropriate date(s) as prompted.
When complete, click Save. You will get a message in the upper right hand corner of the page letting you know that the information has been Saved.
ADDING AND COMPLETING CHECKLIST ITEMS THAT WERE NOT REQUESTED – ALL BUT VERIFICATION ITEMS This procedure details how to add and complete checklist Overview items that were not requested by the Financial Aid Office. Created/Revised Date Version
10/16/06 Revised N/A V8.9
If you have received a loan document, a special circumstance form, a SAP appeal form, or any other item that is not related to verification: Navigation: Home> Financial Aid> View Packaging Status Summary Click on the “Add a New Checklist” icon, which will open up a new window.
Click the spyglass next to Checklist Code
Enter the code, related to your college, under the Checklist Code and click Lookup. Click the desired Checklist Code
Click on the Checklist Management 2 tab
Set the Status of the Item to ‘Completed.’ Click Save. Close out of this new window after the page has been saved.
ADDING A COMMUNICATION AND CHECKLIST This procedure details how to add a communication and checklist Overview to a student. 10/16/06 Created/Revised Revised N/A Date V8.9 Version Assigning a Communication: Navigation: Home > Financial Aid> View Packaging Status Summary
Click the “Add a communication” icon, which will open up a new window.
Click on the spyglass next to Comm Key
You will be provided with your Search Results. Click on the communication you are interested in assigning. The Comm Key will become populated with your communication selection.
Click on SAVE. You will receive a message in the upper right hand corner verifying that your communication assignment has been SAVED. Close out of this window completely.
Assigning a Checklist: Navigation: Home> Financial Aid> View Packaging Status Summary
Click the “Add a checklist” icon, which will open a new window
Click on the spyglass next to the Checklist Code
Enter the code, related to your college, in the Checklist Code field and click on Lookup. You will be provided with your Search Results. Click on the desired checklist code.
Your Checklist Code will now be populated with your selection. Change the Status to ‘Completed’ and click on the Checklist Management 2 tab.
Change the Status to Completed and click SAVE. You will receive a message in the upper right hand corner when the action is SAVED.
Close out of this window entirely.
ADJUSTING AWARDS Overview Created/Revised Date Version
This procedure details how to adjust an award after a student has already been packaged. 10/5/06 Revised N/A V8.9
Navigation: Main Menu >Financial Aid>Awards> Award Processing>Assign Awards to a Student Step 1: Adjusting the award(s)
Once you have determined the new annual amount for the award you wish to change, populate the fields as shown below.
Since this award is a Custom Split, the following window will automatically open. If it does not and you want to adjust the split of the award to something other than an even split, click on the Disbursement link.
Enter the appropriate amounts by term and then click OK.
Click on Validate
You will receive the following message when the validation is complete.
If you receive the additional message shown here, you will want to investigate how the award amount was adjusted by the validation process. If you don’t agree with how it was adjusted, do NOT proceed with the below step. Instead, rectify the problem and reaward the student. Click OK.
Click on Post
You will receive the following message when the posting is complete. Click OK.
AUTHORIZATION AND DISBUREMENT STEPS This procedure provides an overview of the steps for Overview authorizing and disbursing for a term to be coupled with the Authorization and Disbursement document and the Pell Payment Processes document. Created/Revised 10/16/06 Revised N/A Date V8.9 Version All new packaging that occurs while this is ongoing (after the add/drop period) should be done based on actual enrollment! FA Term: Uncheck the Projections box on the FA Term setup panel after no more adds can take place in the semester. Run FA Term each day before and the day of the Census Date to capture as many enrollment changes as possible. **Spring Only: Run FA Term again in Update Mode Only (from this point forward in the spring semester) when the Census Date has passed and no further adds/drops can take place. If any enrollment changes occur passed this date, we will be informed by A&R. Run a query to capture students whose FA load in A&R does not match their FA load in FA (VX_FALOAD_MISMATCH) and fix discrepancies to ensure that FA loads are accurate. This is extremely important since disbursement looks directly at FA loads. Unfortunately, students with W’s will appear on this query and will not need to be adjusted. Budgets: Run budget processes Checking DEV credits: Check students who have exceeded 30 credits of developmental course work to ensure that they are not taking any more developmental credits. If so, exclude from FA load (manually). Out-of-state students and SEOG: Check to make sure that all SEOG recipients are still out-of-state. If not, cancel SEOG and replace with COMA.
Other Financial Resources: Run query (JT_FA_EDUCATION_RESOURCES) to find students who have third party contracts etc. to cover tuition and fees and revise aid accordingly. Veteran’s Benefits: Run VA queries to locate students with VA benefits and revise aid accordingly. Awards other than Pell: Run the Award vs. Disbursement Reconciliation Report (Go, Administer Financial Aid, Package and Disburse Aid, Report, Award vs. Disb Reconciliation, Update/Display) for FWS and CSAP, and cancel all non-enrolled and less than half-time students' awards. Run the Award vs. Disbursement Reconciliation Report for VGAP and cancel all less than full-time students' awards. Run the Award vs. Disb for SEOG and cancel non-enrolled students. Do not prorate SEOG on enrollment otherwise. ** The query below (JT_FA_LOAD_NOT_ELIGIBLE) can also be utilized to isolate nonenrolled students or students who do not meet the minimum credit requirement in order for aid to be canceled in lieu of the above steps. All of the above can be done before or after disbursement of awards since students who do not meet minimum enrollment requirements or are not enrolled will fail disbursement rules anyway. My preference is to clean up awards prior to disbursement if time permits. Run the Award vs. Disb for PTAP and cancel non-enrolled students and students who are not taking 1-6 credits. Query to isolate less than half-time FA load only would not work since students with 6 credits are now eligible. Run a query (see G:/PSoft/Query or Query SIS- JT_FA_LOAD_NOT_ELIGIBLE) for COMA and all FSL item types to isolate non-enrolled and less than half-time students and cancel their awards Review/adjust foundation and local/private scholarships manually Pell: Run a query to find students with “No Units” for Fall and delete the budget for that term and prorate the EFC to spring only. Ensure that the Pell COA is correct for spring. Run the Pell Repackaging auto-process (see Pell Repackaging Process.doc). Run R2T4 report to catch students who need their awards adjusted before Pell/Loans are originated and disbursed Run query to find any Pell COAs that are less than 4050 Send Pell Originations to COD
Once confirmed and ready to disburse, send Pell Disbursements to COD. Check/adjust Disbursement Request Offset on the Pell Payment Setup page to ensure that the number of days prior is acceptable. Overawards: Run Overaward Report and resolve any overawards before originating loans and disbursing any aid Loans: Adjust any loans that appeared on the overaward report Send out loan originations to ECMC after all entrance counseling sessions have ended and students who did not attend have had their loan canceled. Revised FANs: Run new FANs with insert about proration and paying possible balance due Authorization and Disbursement: Until disbursement begins to occur in PS for scholarships, disburse Foundation and Local/Private Scholarships outside of PS and then fake the disbursements in PS (advising Leon in the Business Office not to post batches) Run Authorization process for all other item types, other than FSL. FSL item types should only be run once EFTs have started to arrive for the term. Fix those that have failed, if applicable, using the VCCS Authorization Failure Report. Run Disbursement process for all authorized item types after verifying with the Business Office that we have sufficient funds Run Disbursement process for Pell only after COD has sent back Disbursement Acknowledgement and the Business Office has confirmed that we have received the increase in our authorization in GAPS. Cleanup of non-enrolled students: Run a query to capture students with an FA Load of “N” for the current term to ensure that their budget for that term has been deleted and their EFC has been adjusted accordingly. Pell eligible students have already been cleaned up and can be ignored on this query.
AUTHORIZATION AND DISBURSEMENT This process details how to authorize aid and disburse it to Overview the Business Office. Created/Revised 10/16/06 Revised N/A Date V8.9 Version See Authorization and Disbursement Overview before proceeding with this process and run the mass FA Term process first. Step 1: Authorization of Disbursements Navigation: Home> Financial Aid> Disbursement> Process Award Authorizations
*You can select one or more terms and you can select one or more item types. If you leave the fields blank, it will run for all. If you want to run for more than one item type or more than one term, simply insert a row by clicking the Add icon in the appropriate field.
Run the Process on the Server to the File as shown below Check the Process Monitor for your results
Navigate to the below (Home> VCCS Custom Menu> VCCS Financial Aid> VCCS Authorization Failure Report) to find the students who failed authorization. You need to select the Academic Institution, Aid Year, and Term, and have the capability of sorting the report as desired.
Click OK. Check the Process Monitor for results.
Locate the results of your report at C:\temp Double click on your file and open in Notepad
The following report will be produced. You can print this report and follow up with the various conditions if appropriate.
Once you have resolved all issues relevant on this report, the Authorize Disbursements process (Step 1) must be run again to capture those adjusted students. Once this has been completed, you would need to run the VCCS Authorization Failure Report again to make sure the adjusted students no longer appear on the report. If any further adjustments are made after viewing the Authorization Failure Report a second time, you must start over with Step 1 once again. In lieu of this, you can manually authorize any student you resolve an issue for by navigating to Go, Administer Financial Aid, Package and Disburse Aid, Use, Disburse Aid and clicking the green check mark next to the item type you want to authorize. If a student should not have failed authorization but you cannot fix the issue in PS, you can use the Disburse Aid w/Override navigation located directly below the above navigation, check the Override Authorization box, and click the green check mark. Once satisfied with the VCCS Authorization Failure Report and the students you have manually authorized, you can then proceed with disbursing aid to Student Financials. You would only want to disburse aid for item types that you have the funds for. Pell and Loan Originations and Disbursements must be completed before they can be disbursed to SF. The system will allow Pell disbursements without the acknowledgment of funds from COD but the Business Office will not proceed with disbursement unless they have the authorized funds in their federal allocation to do so, therefore, you must wait until they have the appropriate funds before disbursing in PS. Federal Stafford Loan funds must be recorded in the system per student before disbursement can occur in PS.
Step 2: Disbursement to the Business Office Navigation: Home> Financial Aid> Disbursement> Process Disbursements
Enter the appropriate Institution, Aid Year, Term, and Item Type * Student Financials prefers that we disburse item types to them one by one so this process would need to be run for each item type separately. All loan item types can be disbursed together by inserting a row (click the + icon) for each new item type with your cursor in the item type box. Click on the Run button Run the process on the Server to the File and click OK Check for results on the Process Monitor
**Be sure to go back and run Step 2 for all other financial aid item types you are interested in disbursing since you most likely ran it the first time for one item type only.
You can monitor your fund expenditures by fiscal item type as shown below. Navigation: Setup SACR> Product Related> Financial Aid> Awards> Fiscal Item Types Enter the SetID, Aid Year, and Item Type you are interested in and hit enter
You can view how much you have awarded and disbursed here.
AWARDING LOANS Overview Created/Revised Date
This procedure details how to award loans. 10/10/06 Revised N/A
Version
V8.9
Determining Loan Eligibility: Before awarding a loan, the following must be completed: 1 - Check their SAP status and their Aid Processing Status Navigation: Home>Financial Aid> View Packaging Status Summary **If SAP Status is “Not Meet” or “Undetermined” - do NOT proceed! **If Aid Processing Status is anything but “Packaging Completed” – do NOT proceed!
2 - Check the student’s aggregate data, whether or not they have a federal overpayment, and their loan default status Navigation: Home> Financial Aid> Awards> View NSLDS Loan Data Click on the NSLDS Additional Information tab to check on the federal overpayment status.
As you can see on the above 2 panels, the student has not reached their aggregate loan limit, does not have a loan default, and does not have an outstanding federal overpayment. Therefore, she is federally eligible for loans.
3 – Check how many credits the student is registered for, what their current GPA is, and what their grade level is Navigation: Home> VCCS Custom Menu>VCCS Student Records> VCCS Student Inquiry
4 – Check the student’s program/plan
5 - Determine the student’s dependency status and what their class level is Navigation: Home> Financial Aid> Awards>Award Processing> Assign Awards to a Student Click on the Term Summary tab
Ensure that you are looking at the appropriate term when viewing the Dependency Status and Academic Level. If not, scroll to the correct one.
6 - Determine how much and what type of loan a student is eligible for Click on the second panel tab – Need Summary
The Need Summary panel will show you how much need the student has left to qualify for a Subsidized Loan. It will also show you how much of the cost of attendance is unmet so that you do not over-award the student. In this case, the student is eligible for the full $2625 in a Subsidized Loan and $4000 in an Unsubsidized Loan, assuming she did not request less on the loan application.
Awarding the Loan: Click on the Student Aid Package tab
Click on the + icon to insert a new row for your Subsidized Loan.
Populate as follows and click on the + icon again to enter your Unsubsidized Loan.
Note: If you do not know the Item Type numbers, you can click on the spyglass next to that field for a list of possible values to select from.
Enter the following
Click on Validate You will receive the following message when the Validation process is complete and the award amounts were NOT validated. You will need to investigate the Message link that will be provided to the right of the awards that were affected to find out why the awards did not validate before posting the awards. Do NOT post the awards if you are not satisfied with the outcome. Click OK.
If the awards were appropriately validated, you will receive the following message. Click OK.
Verify that the award amounts still appear as you entered them and then click Post.
You will receive the following message when the posting of the awards is complete. Click OK.
BUDGET BUILD MASS PROCESS- 5 STEPS Overview
Created/Revised Date Version
This process details how to build student budgets in group. It would normally be completed after the FA Term Build process was run. 10/5/06 Revised N/A V8.9
Step 1: Navigation: Main Menu>Financial Aid>Budgets>Assign Budgets>Select Students Enter the Institution and Aid Year
Click on Run
The following will result. Click on OK.
You will be brought back to the run control page. Click the Process Monitor link.
Check the ‘Run Status’ of your process, which should hopefully go from “Queued” to “Initiated” to “Processing” to “Success.” Click on the Details link next to the ‘Run Status’ if you would like further information about the results of your process. After doing so, clicking on the Message Log and/or View Log/Trace link will provide such details. You would normally want to do this if the process error’ed out or if you wanted more specific information regarding how many students were processed.
Proceed with running Steps 2-4 of the Budget Build Processes in the same manner as above (process run control is displayed here but not the process monitor results)
Step 2: Navigation: Assign Budgets>Process Formula Enter the Institution and Aid Year
Click on Run Check the Process Monitor for results
Step 3: Navigation: Assign Budgets>Process Tuition Enter the Institution and Aid Year
Click on Run Check the Process Monitor for results
Step 4: Navigation: Assign Budgets>Move Budget to Students Enter the Institution and Aid Year
Click on Run Check the Process Monitor for results
For Step * - you first need to change your budget assign run control for the Aid Year you are running the budget processes for before actually running this last step. Navigation: Setup SACR>Product Related>Financial Aid>Budgets>Budget Assignment Run Control Enter the following and hit enter
Click on View All, change all 3 terms as follows, and click on SAVE.
Step 5: Navigation: Assign Budgets>Move Budget to Students>Maintain Budget Work Table Enter the Institution and Aid Year
Click on Run Check the Process Monitor for results
When this process is completed, you will need to go back and change your run control setup back to the following for all 3 terms and SAVE. Navigation: Setup, Budget Assign Run Control Click on View All, change all 3 terms back to the below, and click SAVE.
BUDGET BUILD INDIVIDUAL PROCESS Overview
Created/Revised Date Version
This process details how to build a student’s budget individually. It would normally be completed after the FA Term Build process was run for the student. 10/5/06 Revised N/A V8.9
Navigation: Main Menu> Financial Aid>Budgets>Create Student Budget Enter the Term you wish to build. If you wish to build more than one term, click on the add icon (+) to insert a new row.
Click on the ‘Build Budget’ button
The following will result. Click on the Detail link to view the budget that was built for each term selected.
View the specific information here. Click OK to return to the main page.
If satisfied with the budget, click on the ‘Move Budget’ button.
When the budget has been moved, the ‘Move Budget’ button will grey out. ** You can also alter a budget at the following navigation. Main Menu>Financial Aid>Budget> Maintain Term Budgets
CANCELING A STUDENT’S AID APPLICATION Overview
Created/Revised Date Version
This procedure details how to cancel a student’s aid application if they have told us they do not plan to attend for the upcoming academic year. In this way, no additional financial aid correspondence will be sent to them. 10/5/06 Revised N/A V8.9
Navigation: Main Menu > Financial Aid> Package and Disburse Aid, Use, Packaging Status Summary Change the Aid Application Status to “Canceled” and click on SAVE.
CANCELING AWARDS Overview
This procedure details how to cancel an award after a student has already been packaged. This should NOT be completed if a student’s awards have already been disbursed. Contact the Coordinator of Financial Aid if this is the case. In this way, the funds can be un-disbursed through the Business Office.
Created/Revised 10/5/06 Revised N/A Date V8.9 Version Navigation: Main Menu, Administer Financial Aid, Package and Disburse Aid, Use, Award Entry Step 1: Canceling the award(s)
Once you have determined the award you wish to cancel, populate the fields as shown below.
The award amount(s) will automatically change to “0” after you enter a ‘C’ in the Action field.
Step 2: Validating the canceled award(s) Click on the Validate push button
The following should appear:
Click OK.
Step 3: Posting the award(s) Click on the Post push button
The following should appear:
Click OK.
CHECKING ON A STUDENT’S ISIR Overview
This procedure details how to check to see if we received a student’s ISIR in addition to viewing the ISIR information.
Created/Revised Date Version
10/16/06 Revised N/A V8.9
Step 1: Checking to see if we received a student’s ISIR: Navigation: Home>Financial Aid>File Management>ISIR Import>20XX-20XX Suspense Management Enter the student’s EMPLID or SSN, Indicate Load Status and click Search. You will see each ISIR that has been loaded for the student. Click on the last one, which will contain the most recent ISIR information.
You can scroll to the previous ISIR received by clicking on “Previous in List” if you should wish to view the information on a prior ISIR received. This screen provides you with basic information regarding the ISIR such as when it was loaded or suspended, if the student was selected for verification, their dependency status, their admit level, and their EFC. You would want to view the most recent ISIR for the most up to date information. Step 2: How to view the ISIR information in detail: Note: If you know for sure that we have a student’s ISIR, you can skip Step 1. Navigation: Home>Financial Aid>Federal Application Data Enter the student’s EMPLID or SSN and click Search
You can click on each tab to view the ISIR information. Scrolling down will allow you to view prior ISIR information but your most recent ISIR data will appear first.
The following panel tab will give you the student’s EFC.
The following panel is a good screen for determining possible problems with the ISIR although the MIL process will have already captured this information and communicated it to the student.
CHECKING THE PACKAGING STATUS SUMMARY Overview
Created/Revised Date Version
This procedure details the information the packaging status summary can provide you when checking the status of a student’s package. 10/5/06 Revised N/A V8.9
Navigation: Main Menu> Financial Aid> View Packaging Status Summary
Aid Processing Status will tell you where a student is at in the process. ‘Applied’ means the student has not been packaged yet and is not set to be. ‘No Electronic Application’ means the student has not filed the FAFSA yet but has been manually Aid Year Activated (for a checklist or communication to be assigned or a scholarship to be awarded). ‘Packaging Completed’ means that the student has been packaged and their awards can be viewed by clicking the ‘Financial Aid Awarded’ link. ‘Ready for Counselor Review’ means that there is something unique about the student and a further review must take place before packaging can occur. ‘Ready for Packaging’ means the student is set to be packaged with the next group.
Review Status will tell you if the student’s review is ‘Complete’ or ‘Incomplete.’ Verification Flag will tell you if ED verification is ‘Complete’, ‘Not Required’, ‘Pending’, or ‘Required.’ Satisfactory Academic Progress will tell you if a student’s SAP Status is ‘Meets SAP’, ‘Not Meet’, ‘Probation’, or ‘Undetermined.’ Loan Entrance & Exit Interview Status will tell you if it is ‘Complete’, ‘Pending’ or ‘Inst Req.’ If it is not determined for the student, it will be blank. You can also check on the following links: • • • • • •
Term to see if FA term has successfully built. ISIR Information to view a brief summary of the ISIR information. Database Matches to see if the student meets the eligibility criteria. Need Summary to see if the student has a budget and need. PELL for some Pell Origination information. PELL Calculation for Pell awarding information regarding enrollment packaging level.
You can also assign a communication, checklist, or comment from this page by clicking on the appropriate icon. A new page will open in doing this.
CHECKLIST AND COMMUNICATION ASSIGNMENT This process details how to assign checklists and Overview communications to students in a mass process once ISIRs are loaded and FA term is run. 10/5/06 Created/Revised Revised N/A Date V8.9 Version YOU MUST RUN FA TERM BEFORE BEGINNING THESE PROCESSES! This process creates the ISIR Checklist Item for each student who has loaded in your ISIR load and marks it complete. It also assigns checklist items to students who have not been placed in a curriculum. Lastly, it reads the ISIR comment codes for each student and assigns the corresponding checklist items that need to be completed before packaging. This process will override prior ISIR checklist items that have been resolved with the new ISIRs. It will also waive items that are not aid year specific and may have already been received in prior years such as a SS card. Step 1: MIL Checklist Assign Navigation: Home > VCCS Custom Menu > VCCS Financial Aid > VCCS-MIL Checklist Assign *Be sure to use the VFCKLASN Run Control ID.*
Populate the below fields
The ISIR Load Date you enter will capture ISIRs you loaded from that date forward. It will default to today’s date. It is recommended that you run this process every time an ISIR load is completed. A new Checklist Code should be created for each new aid year.
Click the Run pushbutton
Populate the below and click OK.
You will be brought back to your run control page. Click on the Process Monitor link to check on the status of your process.
When the status becomes ‘Success’ for the Process Name of ‘VFCKLASN,’ click on the Details link.
Click on the View Log/Trace File link
Click on the vfcklasn_14879.PDF report results
The first page of your report will provide you with a list of checklist items that were waived or cancelled by the process. This is for informational purposes only and nothing further needs to be done with this list.
The second page of the report provides you with information regarding how many checklists and checklist items were created by the process or already existed prior to the process being executed. It also summarizes the waived and canceled items from the first page of this report. This is for informational purposes as well.
Close out this window when you have finished viewing this information.
Click OK to return to the Process Monitor
Scroll to the bottom of the Process Monitor and click on Go back to 1. VCCS-MIL Checklist Assign.
Step 2: MIL Checklist Status Update This process reviews each item in students’ checklists and if all items are completed, it will set the overall checklists to complete. It should reassess if students have been placed in a curriculum, but does not seem to do so for all students. The query JT_FA_CURRICULUM_UPDATES is utilized for this. Lastly, the process looks for students who have complete overall checklists but may now have checklist items in an “initiated” status. Navigation: Home > VCCS Custom Menu > VCCS Financial Aid > 2. VCCS-MIL Chcklst Status Upd The below fields should automatically carry over from Step 1 of the MIL processes.
Click the Run pushbutton
Populate as follows and click OK
You will be brought back to your run control page. Click on the Process Monitor link to check on the status of your process.
When the status becomes ‘Success’ for the Process Name of ‘VFCKLASS,’ click on the Details link.
Click on the View/Log Trace link
Click on the vfcklass_14888.PDF report results
The first page of the report will provide you with the students who have completed overall checklists but now have incomplete checklist items. These need to be reviewed to ensure that they are followed up on by the students if they have already been awarded.
The remainder of the report provides you with a list of students who have all items complete and are ready to be setup for packaging on the Packaging Status Summary. This can either be accomplished manually or with a mass change.
Print this report and then close this window.
Click OK to return to the Process Monitor
Click on Go back to 2. VCCS-MIL Chcklst Status Upd.
Step 3: Assigning the Initial MIL Communication This process assigns communications to all students who need an Initial MIL as a result of the above processes. It also assigns Follow-up MILs to students that have already received an Initial MIL but have had new checklist items assigned by the process as a result of a new ISIR being loaded. Lastly, it captures students who have had checklist items manually added since the last time the process was run that also need a MIL. Navigation: Home > VCCS Custom Menu > VCCS Financial Aid > 3. VCCS-Init MIL Communication Populate the below fields. After you have run the process once, it will automatically populate with each subsequent run of the process.
Click the Run pushbutton
Populate as follows and click OK.
You will be brought back to your run control page. Click on the Process Monitor link to check on the status of your process.
When the status becomes ‘Success’ for the Process Name of ‘VFMILINI,’ click on the Details link.
Click on the View/Log Trace link
Click on the vfmilini_14892.PDF report results
This report will indicate how many students were assigned an Initial MIL and how many were assigned a Follow-up MIL.
Close this window
Step 4: Follow-up MIL Communication This process assigns follow-up MIL communications. This is determined by your setup, which is currently set to produce another MIL after 30 days has passed from the Initial MIL with a maximum of 2 MILs (1 Initial and 1 Follow-up). It can be set up so students’ applications are canceled after the maximum number of MILs has been reached. Navigation: Home > VCCS Custom Menu > VCCS Financial Aid > 4. VCCS Follow-Up MIL Communic Populate the following fields
Click the Run pushbutton to execute this process and follow the same instructions as outlined in Step 3 (if desired). Once all of these steps have been completed, you will need to run your MILs and Follow-up MILs (if applicable). See ‘Running MIL’s in Group’
Overview
CONDUCTING A SEARCH/MATCH This procedure details how to conduct a search/match.
Created/Revised Date Version
10/5/06 Revised N/A V8.9
Explanation The Search/Match function is used to locate an individual’s ID number when the individual’s ID number is unknown and must be performed prior to creating any new records in the Student Information System. Using the Search/Match will minimize duplicate or multiple records. Duplicate and multiple records can also be minimized by following using the preferred search criteria outlined at the end of this document. When finding a match, investigate and verify as much personally identifiable information as possible (i.e., birth date, social security number, mailing address, etc.). Additionally you will want to verify the individual’s enrollment/relationship by using the Student Inquiry 3 Component. Navigation: Student Admissions > Application Entry > Search/Match Or Campus Community > Personal Information > Search/Match
Step 1:
•
Navigate to the Search/Match page.
To access the VCCS Standard Search, leave all fields blank and click
.
Step 2:
Search/Match
Enter the preferred search criteria in the fields as indicated. Information on the preferred search criteria is found later in this document after Step 3.
•
Search Result Code: The Search Result Code determines how the system will display IDs retrieved by the Search/Match and should always be VXCS_STANDARD.
•
To set the Search Result Code field to the default value of VXCS_STANDARD, click on , select VXCS_STANDARD, and click .
•
Click to clear all entries in the search value fields.
•
Click to reset a carried ID to New. On the Search Results page, you have the ability to carry an ID as you access other pages. When you click Carry ID Reset, the system stops carrying the selected ID and uses an ID value of New instead.
•
First Name Search: Enter the individual’s first name or first letter(s) of the individual’s first name. Tab out of the field.
•
Last Name Search: Enter the individual’s last name or first letter(s) of the individual’s last name. If the individual has a hyphenated last name it is not necessary to enter the hyphen. Tab out of the field.
•
Date of Birth: Enter the individual’s complete date of birth if known. The correct format for the birth date is MM/DD/YY. For all years prior to 1950 you must enter the full year. Tab out of the field.
•
National ID: Enter the individual’s social security number or assigned “dummy” number. Tab out of the field.
•
Middle Name: Enter the individual’s middle name or initial. Tab out of the field. Note: It is necessary to tab out of the Search/Match Data field(s). Tabbing out of these fields causes the Search button to be activated.
Step 3:
Click Search. The word “Processing” will flash on the page. When the Search is complete, the system transfers you to the Search Results page.
Search Results
•
Number of IDs Found: Displays the number of IDs that met the search criteria.
•
Search Order Number: Indicates the search order number at which results were found. The lower the number, the more restrictive the search and the greater the change of having found duplicate IDs.
•
Click this button to carry the ID to the ID field of the search box on the pages that you subsequently access so that you do not need to remember the ID.
• • • •
Click to access the Biographical Details page. Click to view the person’s national ID, date of birth, and gender. Click to show all columns. Click to return to the Search Criteria page.
PREFERRED SEARCH CRITERIA 1 Use the Preferred Search Criteria 1 if the Social Security Number (National ID) is known. •
Enter the entire Social Security Number without hyphens in the National ID field.
•
Click . This is the most restrictive search than can be used and will return only the individual associated with that Social Security Number.
•
If a match is not found using the Social Security number, follow the guidelines in the Preferred Search Criteria 2. Do not stop your search if no match is found using the Social Security number. The individual may be in the Student Information System with a different Social Security number, a dummy assigned number or without a social security number.
PREFERRED SEARCH CRITERIA 2 Use the Preferred Search Criteria 2 if the Social Security number is not known or no matches were produced when using the Social Security number. The Name and Birth Date are known. •
Enter the Birth Date (MMDDYY or MMDDYYYY for 1950 and earlier). Do not enter slashes in the Birth Date.
•
Enter the First Name and Last Name. The name field is not case-sensitive and will change all characters to upper case for the search. For First Name and Last Name, enter all characters for an exact match. Enter partial names (at least 4 characters) only if unsure about the spelling of the name. Partial names will yield all students with those characters in their names.
•
Click
•
If a match is not found using the Birth Date, First Name and Last Name, follow the guidelines in the Preferred Search Criteria 3. Do not stop your search if no match is found using this data. The individual you are searching for may be in the Student Information System with a different name or birth date.
.
PREFERRED SEARCH CRITERIA 3 Use the Preferred Search Criteria 3 if the Social Security number is not known, no matches were produced when using the Social Security number, the birth date is not known, no matches were produced when using the Birth Date, First Name and Last Name. The First Name and Last Name are known. •
Enter the First Name and Last Name. The name field is not case-sensitive and will change all characters to upper case for the search. For First Name and Last Name, enter all characters for an exact match. Enter partial names (at least 4 characters) only if unsure about the spelling of the name. Partial names will yield all students with those characters in their names.
•
Click
•
If no match is found using the First Name and Last Name, the individual may not exist in the Student Information System.
.
CORRECTING CITIZENSHIP ON ELIGIBLE NON- CITIZENS’ ISIRS This procedure details how to correct the citizenship Overview status on the ISIR of an eligible non-citizen. Created/Revised Date Version
10/5/06 Revised N/A V8.9
Navigation: Home> Main Menu > Campus Community>Personal Information>Add/Update a Person
Click on Visa/Permit Data Step 1: Populate the following: Country: USA Type: AR1 Effective Date: Enter relevant date here Number: Enter Alien Registration Number for student here Status: Granted
Click on OK. Then Click Save.
Step 2: Verify Citizenship on Bio/Demo Data: Navigation: Home> Main Menu > Campus Community>Personal Information>Add/Update a Person Click on the Citizenship link
Ensure that the Citizenship Status is Alien Permanent. If not, change it, and click OK.
Click OK. Click on SAVE.
Step 3 – Correct the ISIR: ****** Navigation: Home, Administer Financial Aid, Manage Need Analysis, Use2, ISIR Data Corrections 03-04 As you will see, the Visa/Pmt# and Citizenship Status automatically populate from the prior panels. Click on the + icon to make the additional changes required
Check the following 2 boxes and click on the Correct Student Household tab
Click on the Correction Status dropdown box and select send.
Hit the INAS calculator
Overview Created/Revised Date Version
CREATING COMMENTS This procedure details how to create comments for a student. 10/16/06 Revised N/A V8.9
Step 1: Navigation: Home> Financial Aid> View Packaging Status Summary Click the Add Comments icon which will open a new window.
Populate the Comment Category and type your Comments. Once completed, click on SAVE and close out of this new window.
EVALUATING AND CODING FOR SAP
Created/Revised Date
VCCS SAP PARMS – Setup This procedure details how to setup the VCCS SAP parameters. October 9, 2006 Revised N/A
Version
V8.9
Overview
Overview
These procedures walk an operator through the step-by-step setup of VCCS SAP Parms. The SAP Parms are user defined parameters used by the VCCS College SAP process.
Navigation:
Home>VCCS Custom Menu>VCCS Financial Aid>SAP Parameters
Step 1
A page will be displayed allowing you to find an Existing Value by Institution and Aid Year to display and update or you can click on the Add a New Value link to add a new value by Institution and Aid Year. The Academic Institution will default from the operator definition table. Clicking the search glass will allow you to select an Institution from a drop down list. Enter the Aid Year, click on the search glass to select an Aid Year from a drop down list, or click on the Search push button and select from the list displayed.
Step 2
The first setup page will be displayed. Click on VC SAP Parms folder tab if the following page isn’t displayed.
Step 3
Completion Flag can be set to Hours (for number of plan hours attempted), or Percentage (for a specific percentage of plan hours attempted).
Step 4
When Completion Flag is set to Hours, enter the minimum number of credit hours that a student must have attempted in order to be selected for the 67% rule test. When Completion Flag is set to Percentage, enter the minimum percent of credit hours (percentage of the Minimum Hours to Complete Plan) that a student must complete in order to be selected for the 67% rule test.
Step 5
Dev Hrs. Limit (Development Hours Limit). Enter the maximum number of developmental hours a student is allowed to take. Currently, 29 credit hours.
Step 6
ESL Hrs. Limit. Enter the maximum number of ESL hours a student is allowed to take.
Step 7
COMA/VGAP Hours. Enter the maximum number of hours a student can exceed the Minimum Number of Hours to Complete Plan in order to maintain eligibility for the Commonwealth Grant. This should be set to 99 since SCHEV rescinded the requirement.
Step 8
COMA GPA Hours. Enter the minimum number of hours which when achieved a student must have at least a specific COMA GPA as specified
by COMA GPA (below). This should be set to 99 since SCHEV rescinded the requirement. Step 9
COMA GPA. Enter the minimum GPA a student must achieve at a specified number of COMA GPA Hours (above). Since SCHEV rescinded its more restritive requirement than the federal SAP standards, this should be set to zero [0] or blank.
Step 10
VGAP GPA. Enter the minimum GPA a student must have in order to receive the VGAP Grant. Currently, this should be set to 2.0, the requirement for renewal students.
Step 11
VGAP Item Types. Enter all VGAP Item Types. These will be used in the College SAP Process to determine whether a student has received VGAP in the student eligibility for the VGAP program. To add additional VGAP item types to be included in the process, click on the + sign. To remove item types, click on the – sign.
Step 12
Assign Devel Comm with SAP Failure If checked, you can have a separate letter sent to the student for failing the SAP and also failing developmental credits.
Step 13
Use Max Transfer Credits Variable Max transer credits option, this will look for the max transfer credits from the variable page rather than those from the SR side. The varialbe will be populated with those evaulated in the Advisor transcript to be applied to the plan. This will use the advisor transcript for those transfer credits to be used for the 150% rule evaluation. This will have to be poplulated by the Finanical Aid Office.
Step 12
Click on the VC SAP GPA Table folder tab to display the following page.
Step 13
Minimum Required GPA for SAP Hours Range Credit Hour ranges and Minimum Required GPA for each Range is required. Each institution can have as many ranges with different GPA levels specified for each range as desired. In order to set this table up, you need to work backwards. You will need to set up the last row first and then insert a row by clicking on the + sign and keep working backwards.
Step 14
Plan Hours ALL eligible academic plans for financial aid need to be setup. This is set up by aid year. Click on the + sign to insert rows and the – sign to delete rows. Clicking on the search glass will allow you to select the Academic Plan from a drop down list.
Step 15
Save the page by clicking on the Save push button.
FA TERM MASS BUILD Overview
Created/Revised Date Version
This process details how to build FA term for a group of students. This should be done after ISIRs are loaded and is a 2 step process. 10/5/06 Revised N/A V8.9
Step 1: Navigation: Main Menu> Financial Aid>Financial Aid Term>Create FA Term Driver Records Use the your run control Populate the Academic Institution, the Aid Year, and the Driver Creation Option * The Driver Creation Option should be ‘Both Updates and Projections’ through the last day to add a class for the Spring Semester. After that time, it should be ‘Update Only.’
Click on the Run button
Click OK
You will be brought back to the run control page.
Click on the Process Monitor link to check on the status of the process.
Check the ‘Run Status’ of your process, which should hopefully go from “Processing” to “Success” by clicking the Refresh button. Click on the Details link next to the ‘Run Status’ if you would like further information about the results of your process. After doing so, clicking on the Message Log and/or View Log/Trace link will provide such details. You would normally want to do this if the process error’ed out or if you wanted more specific information regarding how many students were processed.
Scroll down and click on the ‘Go Back to 1. Create FA Term Driver Recs’ link.
Step 2: Navigation: Home> Financial Aid>Financial Aid Term>Build FA Term in Batch Populate the Academic Institution and the Aid Year
Click on the Run button
Click OK
You will be brought back to the run control page. Click on the Process Monitor link to check on the status of the process.
As with the first step of the process, check the ‘Run Status’ of your process, which should hopefully go from “Processing” to “Success” by clicking the Refresh button. Click on the Details link next to the ‘Run Status’ if you would like further information about the results of your process. After doing so, clicking on the Message Log and/or View Log/Trace link will provide such details. You would normally want to do this if the process error’ed out or if you wanted more specific information regarding how many students were processed.
Scroll down and click on the Go Back to 2. Build FA Terms link. *The process for building FA Term for multiple students is now complete and you should now proceed with the ‘Budget Build Mass Process’. *If you would like to build an FA Term for one student only, you can do so by clicking the ‘Build’ button at Main Menu> Financial Aid> Financial Aid Term> Maintain Student FA Term
Overview
IDENTIFYING AND RESOLVING OVERAWARDS This procedure details how to run the overaward report to capture students who have been overawarded and may need their packages revised.
Created/Revised Date Version
10/5/06 Revised N/A V8.9
Step 1 – Running the Report: Navigation: Home>Financial Aid> Awards> Generate Overaward Report The following should automatically be populated. Click on Run
When the below page is displayed, select the appropriate Server Name and click OK.
When you are brought back to your run control page, click on the Process Monitor link.
Note the ‘Run Status’ of your process, which will hopefully be displayed as “Success.”
Click on the Details link for access to your report results.
Click on the View Log/Trace link
Click here FA922_8154.HTM for access to your report results
The results of your report should be printed in order to proceed with Step 2. Click on the printer icon to do so. If there aren’t any students on the report, you do not need to proceed with Step 2.
Close out this window entirely when you are finished viewing/printing the report.
Bring back up this page by clicking Return and then click OK.
Scroll down and click on the “Go back to Overaward Report” link
Step 2 - Resolve the Overawards: Navigation: Home> Financial Aid> Awards> Awards Processing> Assign Awards to a Student Click on the Need Summary tab
As you will see, the amount of the Overaward will be listed here and needs to be resolved. Follow the steps listed in ‘Adjusting Awards’ or ‘Canceling Awards’ to eliminate the overaward situation.
ISIR CORRECTIONS/VERIFICATION This procedure details how to make corrections to a student’s ISIR and complete the verification process. Created/Revised 10/5/06 Revised N/A Date V8.9 Version Overview
Step 1: Navigation: Home>Financial Aid>Federal Application Data>Correct 2005-2006 ISIR records Navigate as shown above and check the comments tab under the Assumptions/School Code tab to see what issues need to be resolved.
You may also want to check the Items for Review and Reject Reasons tabs.
Step 2: Go to first panel tab and insert a row by hitting clicking the + button
Once you add a row, the “Effective Date” changes to the date you are making the correction(s), the “EFC Status” is changed to Unofficial and the “Correction Status” is set to Pending.
Once you have completed all of your corrections, change the “Correction Status” to Send.
Then you will need to click on the INAS calculator which recalculates the EFC based on your changes and also saves all changes made.
Click Save. You may now complete the process by creating outbound files and moving them to the staging tables to send to CPS. (See ‘ISIR Correction Export Process’)
Step 3: Navigation: Home> Financial Aid> View Packaging Status Summary
Update the ED Verification Status and Inst Review Status to “Complete,” the ED Verification Status Code to Verified (or Tolerance, when applicable), and the Package Status to “Package.” Manually evaluate and update SAP status (for now). You will also need to click on the following: • • • •
Need Summary to ensure that the student has a budget and need. Database Matches to ensure the student meets the eligibility criteria TERM to ensure that FA term has successfully built Financial Aid Award to ensure that the student has not already been awarded
*** If no changes were made on a student’s record when verification was performed, Step 3 must still be completed so the student will be captured in the next group of mass packaging.
MASS PACKAGING PROCESSES This process details how to package students in group. Overview Created/Revised 10/5/06 Revised N/A Date V8.9 Version Step 1: Navigation: Home> Financial Aid> Awards> Mass Packaging> Select Students
Enter information as above and click Run
Cobol process – must be run on the server PSUNIX
Click OK.
Check the Process Monitor for results.
Click Details – Select View Log/Trace for results
Click Message Log to view your report.
Navigation: Home> Financial Aid> Awards> Mass Packaging> View Results by Student Enter Academic Institution and Aid Year and Select “Ready” and click Search. The following panel will show you who will be mass packaged and you can adjust their status to “Invalid for Packaging” under Process Status if you do not want to include them in packaging.
Step 2: Navigation: Home> Financial Aid> Awards> Mass Packaging> Assign Plans
Click Run to initiate the process and run on the server
Click OK Check the Process Monitor for results
Click on Details
Click on View Log/Trace, then Message Log to view results.
Navigation: Home> Financial Aid> Awards> Mass Packaging> View Results by Plan This navigation will allow you to view the packaging plans assigned to your group of students.
In-state plan:
Step 3: Navigation: Home> Financial Aid> Awards> Mass Packaging> Process Mass Packaging
Simulation should always be selected first so you can determine if there are problems with the students’ records or with the packaging equations and/or plans. Click Run
Click OK. Check the Process Monitor for your results
Click on Details Click on View Log/Trace, then Message Log to view results.
Navigation: Home> Financial Aid> Awards> Mass Packaging> View Mass Packaging Details Scroll down to the bottom to find your group of in-state and out-of-state plan ID’s. You may not always have an out-of-state group. Highlight the first one and click OK.
View the Results of the students who were packaged in simulation by scrolling through them individually. Click on Message to see why they weren’t awarded that particular item type. Make changes to students’ records according to error messages (if actually necessary and if possible)
Scroll between students by clicking on the Previous/Next in List
Step 4: Navigation: Home> Financial Aid> Awards> Mass Packaging> Process Mass Packaging When satisfied with results in simulation, go back and run the final process LIVE.
Click Run
Click OK. Check the Process Monitor for your results
Click on Details Click on View Log/Trace, then Message Log to view results.
If you want to find the students you actually packaged after you run the process LIVE, you can go to the following panel. Navigation: Home> Financial Aid> Awards> Mass Packaging> View Mass Packaging Details
View the Results of the students who were packaged in simulation by scrolling through them individually. Click on Message to see why they weren’t awarded that particular item type. Make changes to students’ records according to error messages (if actually necessary and if possible)
Scroll between students by clicking on the Previous/Next in List
MIL CHECKLIST AND COMMUNICATION ASSIGNMENT This process details how to assign checklists and communications Overview to students in a mass process once ISIRs are loaded and FA term is run. 11/27/06 Created/Revised Revised N/A Date V8.9 Version YOU MUST RUN FA TERM BEFORE BEGINNING THESE PROCESSES! Step 1: MIL Checklist Assign This process creates the ISIR Checklist Item for each student who has loaded in your ISIR load and marks it complete. It also assigns checklist items to students who have not been placed in a curriculum. Lastly, it reads the ISIR comment codes for each student and assigns the corresponding checklist items that need to be completed before packaging. This process will override prior ISIR checklist items that have been resolved with the new ISIRs. It will also waive items that are not aid year specific and may have already been received in prior years such as a SS card. Navigation: Home > VCCS Custom Menu > VCCS Financial Aid > 1-VCCS-MIL Checklist Assign *Be sure to use the VFCKLASN Run Control ID.* Populate the below fields
The ISIR Load Date you enter will capture ISIRs you loaded from that date forward. It will default to today’s date. It is recommended that you run this process every time an ISIR load is completed. A new Checklist Code should be created for each new aid year. Click the Run pushbutton
Populate the below and click OK.
You will be brought back to your run control page. Click on the Process Monitor link to check on the status of your process.
When the status becomes ‘Success’ for the Process Name of ‘VFCKLASN,’ click on the Details link.
Click on the View Log/Trace File link
Click on the report results
The first page of your report will provide you with a list of checklist items that were waived or cancelled by the process. This is for informational purposes only and nothing further needs to be done with this list.
The second page of the report provides you with information regarding how many checklists and checklist items were created by the process or already existed prior to the process being executed. It also summarizes the waived and canceled items from the first page of this report. This is for informational purposes as well.
Close out this window when you have finished viewing this information.
Click OK to return to the Process Monitor
Scroll to the bottom of the Process Monitor and click on Go back to 1. VCCS-MIL Checklist Assign.
Step 2: MIL Checklist Status Update This process reviews each item in students’ checklists and if all items are completed, it will set the overall checklists to complete. It should reassess if students have been placed in a curriculum, but does not seem to do so for all students. The query JT_FA_CURRICULUM_UPDATES is utilized for this. Lastly, the process looks for students who have complete overall checklists but may now have checklist items in an “initiated” status. Navigation: 2. VCCS-MIL Chcklst Status Upd The below fields should automatically carry over from Step 1 of the MIL processes.
Click the Run pushbutton
Populate as follows and click OK
You will be brought back to your run control page. Click on the Process Monitor link to check on the status of your process.
When the status becomes ‘Success’ for the Process Name of ‘VFCKLASS,’ click on the Details link.
Click on the View/Log Trace link
Click on the report results
The first page of the report will provide you with the students who have completed overall checklists but now have incomplete checklist items. These need to be reviewed to ensure that they are followed up on by the students if they have already been awarded.
The remainder of the report provides you with a list of students who have all items complete and are ready to be setup for packaging on the Packaging Status Summary. This can either be accomplished manually or with a mass change.
Print this report and then close this window.
Click OK to return to the Process Monitor
Scroll to the bottom of the Process Monitor and click on Go back to 2. VCCS-MIL Chcklst Status Upd.
Step 3: Assigning the Initial MIL Communication This process assigns communications to all students who need an Initial MIL as a result of the above processes. It also assigns Follow-up MILs to students that have already received an Initial MIL but have had new checklist items assigned by the process as a result of a new ISIR being loaded. Lastly, it captures students who have had checklist items manually added since the last time the process was run that also need a MIL. Navigation: Process, 3. VCCS-Init MIL Communication Populate the below fields. After you have run the process once, it will automatically populate with each subsequent run of the process.
Click the Run pushbutton
Populate as follows and click OK.
You will be brought back to your run control page. Click on the Process Monitor link to check on the status of your process.
When the status becomes ‘Success’ for the Process Name of ‘VFMILINI,’ click on the Details link.
Click on the View/Log Trace link
Click on the report results
This report will indicate how many students were assigned an Initial MIL and how many were assigned a Follow-up MIL.
Close this window
Step 4: Follow-up MIL Communication ***No longer done at JTCC effective 04/05 This process assigns follow-up MIL communications. This is determined by your setup, which is currently set to produce another MIL after 30 days has passed from the Initial MIL with a maximum of 2 MILs (1 Initial and 1 Follow-up). It can be set up so students’ applications are canceled after the maximum number of MILs has been reached but that will not be the case at JTCC. Navigation: VCCS Custom Menu> VCCS Financial Aid> 4. VCCS Follow-Up MIL Communic Populate the following fields
Click the Run pushbutton to execute this process and follow the same instructions as outlined in Step 3 (if desired). Once all of these steps have been completed, you will need to run your MILs and Follow-up MILs (if applicable). See “Running MIL’s in Group” in the Process Documentation
MIL VCCS CHECKLIST AND COMMUNICATION ASSIGN SETUPS This procedure details the setups necessary to run the VCCS MIL Overview processes. 11/28/06 Created/Revised Revised N/A Date V8.9 Version Prior to running the VCCS MIL processes, the following setups must be completed. CHECKLISTS Checklist Step 1: Setup a tracking group for verification as shown below. Navigation: Campus Community > Checklists > Setup Checklists> Tracking Group Table
Checklist Step 2: Setup all of your checklist items, starting with one for the aid year application checklist and one for your aid year ISIR as shown below. Navigation: Campus Community > Checklists > Setup Checklists> Checklist Item Table *A new application checklist and a new ISIR checklist must be created with each new aid year. The remainder of the checklist steps below must be completed for these 2 items with each new year as well.
Continue setting up your checklist items (as shown below) entering the descriptions as you would like for them to appear on your MILs. These are not aid year specific and can be used with each new aid year.
Checklist Step 3: Add all of the checklist items you created to the Checklist Function Item Table Navigation: Campus Community > Checklists > Setup Checklists > Checklist Function Item Table
Checklist Step 4: Create a Checklist Table for all of your checklist items Navigation: Campus Community > Checklists > Setup Checklists > Checklist Table *Your aid year application checklist should not have a tracking group and should include the aid year appropriate ISIR item code, which was setup in Step 2.
*The rest of your checklist items should have the tracking group populated, which was setup in Step 1.
Checklist Step 5: Setup the Checklist 3C Groups for each of your checklist items Navigation: Campus Community > Checklists > Setup Checklists > Checklist 3C Groups
Checklist Step 6: Setup your Checklist Items under the VCCS Custom Menu for use in the MIL processes according to the ISIR Comment Codes. Items that are not Aid Year Specific (such as a Social Security Card) should be left unchecked in that column. Navigation: VCCS Custom Menu > VCCS Financial Aid > VCCS – Checklist Items
COMMUNICATIONS Communication Step 1: Setup the Standard Letter Table for the Initial MIL and the Follow-up MIL. Navigation: Campus Community > Communications > Setup Communications > Standard Letter Table CS *These setups are not aid year specific and the same ones can be used with each new aid year.
Communication Step 2: Setup the Communication Context Table for the Initial MIL and the Follow-up MIL. Navigation: Campus Community > Communications > Setup Communications > Communication Context Table
Communication Step 3: Setup the Communication Category Table for the Initial MIL and the Follow-up MIL. Navigation: Campus Community > Communications > Setup Communications> Communication Category Table
Communication Step 4: Setup the Communication 3C Groups for the Initial MIL and the Follow-up MIL. Navigation: Campus Community > Communications > Setup Communications> Communication 3C Groups
Communication Step 5: Setup the Communication Speed Key Table for the Initial MIL and the Follow-up MIL under the ISIR Administrative Function. Navigation: Campus Community > Communications > Setup Communications > Communication Speed Key Table
Communication Step 6: Add the Initial MIL and the Follow-up MIL to your User Defaults under the ISIR Administrative Function. Navigation: Setup SACR> User Defaults
MULTIPLE EMPLID’S AND LOADING ISIR’S This procedure details how to load an ISIR for a student Overview whose ISIR was suspended due to having multiple EMPLID’s. Created/Revised 10/5/06 Revised N/A Date V8.9 Version Step 1: After each ISIR load, you will need to get a list of all of the students whose ISIR suspended due to not being found in the system. Navigation: Home> Financial Aid> File Management> ISIR Import> 20XX-20XX ISIR File Data. Enter your first Queue Instance and click Search
You will be able to verify that your TG Number is listed before further checking the file. Click on Header and Trailer Data to locate the TG Number.
Write down the SSN and EC Queue Instance of each student whose load status is suspended with a suspend reason of “1-Stud Not Found (Max Match)” or “5 – Record Add Level.”
Repeat this process for all Queue Instances you have just loaded.
.
Step 2: You must then find out if the student has a program/plan at JTCC and if so, what their EMPLID is. Navigation: Home> Records and Enrollment> Career and Program Information> Student Program/Plan Enter the student’s National ID (SSN) and click Search
If no matching entries are found, then the student’s ISIR suspended as it should have. The following will appear if the student’s ISIR suspended due to multiple EMPLID’s:
As you will see, this student has multiple EMPLID’s. The ISIR load did not know which EMPLID to load the ISIR to so it suspended it. You will need to check both EMPLIDs to determine if one belongs to your college. Click OK on the first one to view the program/plan
Click on the Next in List icon to review the other EMPLID
If your college is attached to this EMPLID, take note of the EMPLID since you will need it to go back and manually load the ISIR to it.
Step 3: Go to the Suspense Management panel to manually load the ISIRs, which had your college’s EMPLIDs. Navigation: Home> Financial Aid> File Management> ISIR Import> 20XX-20XX Suspense Management. Enter the EC Queue Instance and Student’s Social Security Number, and click Search.
Click Search.
Enter the EMPLID you noted from the previous screen and check the ID Lock box. Click the Process ISIR button.
After a few moments, you will see that the student’s ISIR Load Status has changed from Suspended to Loaded. You will also note that their admit level has changed from Not Found to Accepted/Continuing.
Now that the student’s ISIR has loaded, one of the following will occur: 1) They will be captured in the Checklist Assign Process and sent a Missing Information Letter indicating the checklist item(s) that will be required prior to packaging. If the student has not been placed into a curriculum at JTCC as of yet, they will be notified of this in their MIL. 2) They will be captured for packaging if their ISIR is clean and no checklist items are required and they have already been placed in a curriculum. ** You must now complete the ‘Reviewing Suspended ISIRs’ process as well.
ONE SEMESTER PACKAGE REVISION This procedure details how to revise a two semester Overview package to a one semester package. 10/5/06 Created/Revised Date V8.9 Version Step 1: Verify No Enrollment Navigation: Home> VCCS Custom Menu> VCCS Student Records> VCCS Student Inquiry
Step 2: Verify and/or Update FA Term Navigation: Home> Financial Aid > Financial Aid Term> Maintain Student FA Term Ensure that you are viewing the correct term. If not, scroll to it. If the Financial Aid Load does not already reflect “No Units,” select it, and SAVE.
Step 3: Verifying and/or Updating the Budget Navigation: Home> Financial Aid> Budgets> Maintain Term Budgets If the student’s budget has already been canceled, it should appear as shown below, and you can skip to Step 4.
If it does not and appears as shown below, proceed with the remaining instructions for this step.
Click on the + button
Delete the Budget Group field and click the – icon next to each item code to delete each row.
You will receive the following message each time you click the – icon. Click OK.
When you are finished, the page should look like the following.
Click SAVE.
Step 4: Adjusting the EFC Navigation: Home> Financial Aid> Federal Application Data> Correct 20XX-20XX ISIR Records If the EFC is 0, no further action is required for this step. If it not 0, click the FM pushbutton.
Populate as follows and click the Budget Durations pushbutton
Populate the below according to which term(s) the student attended or will be attending Term(s) Enrolled
Academic
Non-standard
Summer Only Spring/Summer Fall/Summer Fall/Spring/Summer
0 5 4 9
3 3 3 3 Should not need to be done
Click OK twice and then click the INAS calculator
The Need Summary will reflect the EFC based on the number of months selected.
Step 5: Adjusting the Awards Navigation: Home> Financial Aid> Awards> Assign Awards to a Student> Revise the awards using the Custom Split option, and Validate & Post
PELL – RECEIVING DISBURSEMENTS This procedure details how to receive Pell Overview Disbursement Acknowledgements from COD. Created/Revised 10/5/06 Revised N/A Date V8.9 Version Step 1: Receiving the file from COD via EDconnect Open EDconnect and populate the fields as follows
See following screenshot for continuation of above fields…
Once populated, hit the file icon to save, and click Transmission and select ‘Now.’
Once the transmission is complete, you will receive the below message. Click File and select ‘Close.’
Click on the Activity Log icon to view the files you have received from CPS and/or COD
Close out of EDconnect
Step 2: Copying your file to the PROD_IN college share drive to be transferred into PeopleSoft Navigation: G:\IAM\Data\0506 Pell Files (or whichever year you are processing) Right click on your file and select ‘Copy’
Navigate to the PROD_IN folder on ut21, right click inside this location, and select ‘Paste’
Right click on the file, select ‘Rename,” and rename the file as per your FTP setup in PeopleSoft (i.e. FAPELLCOD.DAT)
Step 3: Running the File Transfer Process to move your file from the PROD_IN folder to the UNIX (to be imported into PeopleSoft) The following setup must be completed prior to running this step. Navigation: Home > VCCS Custom Menu > VCCS General Processes > Setup > File Transfer Setup
Run the process to transfer the file Navigation: Home > VCCS Custom Menu > VCCS General Processes > Process > File Transfer Process Click the ‘Run’ pushbutton to transfer the file
Populate as follows and click OK
Click the Process Monitor link to view the status of your process
Click the Refresh pushbutton until the ‘Run Status’ for this process changes to “Success.”
Once the ‘Run Status’ changes to “Success,” click on the Details link. If the ‘Run Status’ changes to “Error,” the same process should be followed to determine the cause of the error.
Click on the View Log/Trace link
Click on the Trace File link
If the file transfer process (FTP) was successful, the following message will be displayed. If not, there will be a reason for the process resulting in an error and this should be detailed.
Close this window
Step 4: Importing the file from the UNIX into the PS staging area Navigation: Financial Aid > File Management> COD Full Participant> Import COD Response Data Populate as follows and click the Run pushbutton
Populate as follows and click OK
Click the Process Monitor link to check on the status of the process
Click the Refresh pushbutton until the ‘Run Status’ of the process changes to “Success.”
Once it has, click the Details link.
Click on the Message Log link
There should be a message displayed that the file was processed successfully
Click the Return pushbutton
Click OK
Scroll to the bottom of this page and click on the Go back to COD File Inbound link
Step 5: Import the file from the staging area into the database Navigation: Financial Aid > File Management> Pell Grants> Import Pell Phase-In Data Check the Pell Disbursement Acknowledgment box, assuming that is the only file you are importing. Click the Run pushbutton to execute the process.
Populate as follows and click OK
Click the Process Monitor link to check on the status of the process
Click the Refresh pushbutton until the ‘Run Status’ of the process changes to “Success.”
Once it does, click the Details link.
Click the Message Log link
Below you will find your Queue Instance (which you should record for a later part of this process) and how many records were processed and/or skipped.
Click Return
Click OK
Scroll to the bottom and click on the Go back to Pell Process In link
Step 6: Viewing the students in your acknowledgement file Navigation: Financial Aid >Financial Management> Pell Grants> View Pell PhaseIn Inbound Populate the EC Transaction ID as follows, enter the EC Queue Instance you recorded from the previous step, and then click Search
Click on the Pell Disbursement Ack tab
You can scroll through each student here. All Action Codes should be A (Accepted). If you find any other Action Codes, resolution with COD or a revision to the affected student’s Pell award on the Award Entry page will be required.
If there is a great deal of students in your batch and you do not want to scroll through them one by one, you can run a report to find any other Action Codes. Navigation: Financial Aid >Pell Payments >Origination Reports > Originations by Action Code You would need to run separately for each Action Code other than ‘Accepted.’ Click on the Run pushbutton
Populate as follows and click OK. Ensure that the Server Name is set to PSNT, which is required for crystal reports.
Click the Process Monitor link to view the results
Click the Refresh pushbutton until the ‘Run Status’ of the process changes to “Success.”
Click the Details link after the Run Status becomes ‘Success.’
Click on the View Log/Trace link
Click on the resulting FA876_15249.PDF report
If there are any students on the below report, follow up with COD. If not, proceed with running the report for the other Action Codes.
Close this window after report is printed, if applicable. * You are now ready to proceed with authorization and disbursement of Pell to Student Financials. See Authorization and Disbursement.
PELL – RECEIVING ORIGINATIONS This procedure details how to receive Pell Overview Origination Acknowledgements from COD. Created/Revised 10/5/06 Revised N/A Date V8.9 Version Step1: Requesting and receiving the file from EDconnect Open ED Connect and populate as follows
Click on the SAVE icon
Click on Transmission and select ‘Now’
When completed, you will receive the following message.
Hit File and select ‘Close’
Click on the Activity Log icon and the following will appear
You will see your Origination Acknowledgment here, along with any other files you have received from CPS and COD.
Step 2: Locating and moving your file to be imported into the UNIX and PeopleSoft Locate your file (G:\IAM\Data\0506 Pell Files), right click on it, and select ‘Copy’
(Note: You will have 2 files – only the crpg file needs to be imported into PeopleSoft. Ignore the crrc file as that is simply a receipt from COD.)
Navigate to the PROD_IN folder on ut21, right click inside this location, and select ‘Paste’
Right click on the file, select ‘Rename,” and rename the file as per your FTP setup in PeopleSoft (i.e. FAPELLCOD.DAT)
Close this window and bring up PeopleSoft
Step 3: Running the File Transfer Process to move your file from the PROD_IN folder to the UNIX (to be imported into PeopleSoft) The following setup must be completed prior to running this step. Navigation: Home > VCCS Custom Menu > VCCS General Processes > File Transfer Setup
Run the process to transfer the file Navigation: Home > VCCS Custom Menu > VCCS General Processes > File Transfer Process Click the ‘Run’ pushbutton to transfer the file
Populate as follows and click OK
Click the Process Monitor link to view the status of your process
Click the Refresh pushbutton until the ‘Run Status’ for this process changes to “Success.”
Once the ‘Run Status’ changes to “Success,” click on the Details link. If the ‘Run Status’ changes to “Error,” the same process should be followed to determine the cause of the error.
Click on the View Log/Trace link
Click on the Trace File link
If the file transfer process (FTP) was successful, the following message will be displayed. If not, there will be a reason for the process resulting in an error and this should be detailed.
Close this window
Step 4: Importing the file from the UNIX into the PS staging area Navigation: Financial Aid > File Management> COD Full Participant> Import COD Response Data Populate as follows and click the Run pushbutton
Populate as follows and click OK
Click the Process Monitor link to check on the status of the process
Click the Refresh pushbutton until the ‘Run Status’ of the process changes to “Success.”
Click the Details link
Click on the Message Log link
There should be a message displayed that the file was processed successfully.
Click the Return pushbutton
Click OK
Scroll to the bottom of this page and click on the Go back to COD File Inbound link
Step 5: Import the file from the staging area into the database Navigation: Financial Aid > File Management> Pell Grants> Import Pell Phase-In Data Check the Pell Origination Acknowledgment box, assuming that is the only file you are importing. Click the Run pushbutton to execute the process.
Populate as follows and click OK
Click the Process Monitor link to check on the status of the process
Click the Refresh pushbutton until the ‘Run Status’ of the process changes to “Success.”
Click the Details link
Click the Message Log link
Below you will find your Queue Instance (which you should record for a later part of this process) and how many records were processed and/or skipped.
Click Return
Click OK
Scroll to the bottom and click on the Go back to Pell Process In link
Step 6: Viewing the students in your acknowledgement file Navigation: Financial Aid > File Management> Pell Grants> View Pell Phase-In Inbound Populate the EC Transaction ID, enter the EC Queue Instance you recorded from the previous step, and then click Search Click on the Pell Origination Ack tab
You can scroll through each student here. All Action Codes should be either A (Accepted) or C (Corrected). If you find any Action Codes of R (Rejected) or D (Duplicate), resolution with COD is required.
If there is a great deal of students in your batch and you do not want to scroll through them one by one, you can run a report to find any Rejected or Duplicate Action Codes. Navigation: Financial Aid > Pell Payments > Origination Reports > Originations by Action Cd You would need to run this report twice – once with the Action Code set to “Rejected” and once with the Action Code set to “Duplicate.” Click on the Run pushbutton
Populate as follows and click OK. Ensure that the Server Name is set to PSNT, which is required for crystal reports.
Click the Process Monitor link to view the results
Click the Refresh pushbutton until the ‘Run Status’ of the process changes to “Success.”
Once it does, click the Details link.
Click on the View Log/Trace link
Click on the resulting report
If there are any students on the below report, follow up with COD. If not, proceed with running the report a second time for the Duplicate Action Code.
* You can now proceed with sending your disbursement request to COD. See Pell Step 3 – Sending Disbursements.
Overview
Created/Revised Date Version
PREPARING NO NEED LETTERS This procedure details how to isolate students in your packaging group who did not demonstrate enough or any need to receive any grant money and send them a “No Need” letter informing them they are only eligible for a loan. 11/27/06 Revised N/A V8.9
Step 1: Isolating students who did not receive any aid in the mass packaging process Navigation: Financial Aid, Awards, Mass Packaging, View Mass Packaging Details Click Search and then click your last group of AYINSTATE.
Scroll through to the first person who did not receive any aid. All such students should continue below the first person you find. If you have not ready ensured that these students should not have received any aid, do so now by checking the eligibility/need panel. These students should have EFC’s that are close to or exceed their Cost of Attendance. Write down the EMPLID’s of all students who have not received any aid.
Hit the “Return to Search” pushbutton to return to the Mass Packaging Details list. You will now need to go through the AYOUTSTATE group for students that were not awarded any aid. The following will appear.
Scroll to the bottom and select your last group of AYOUTOFSTATE.
Follow the same process as done with the AYINSTATE group shown above.
Step 2: Updating the Packaging Status Summary Navigation: Financial Aid> View Packaging Status Summary For the first student on your list, indicate that their Packaging Status is “Completed” and their Aid Packaging Method is “Counselor.” Hit the File icon to SAVE
Then click the “Add a New Communication” icon, which will open up a new window.
Step 3: Assign the “No Need” communication Populate the Comm Key field as follows and hit tab – the rest of the information will automatically fill in
Hit the second panel tab
Select FIN AID as the Department and make sure the Comm Cmplt box is NOT checked Hit the File icon to SAVE
After this step is completed for the first student, you can close this window and bring back up your other open PS panel (Packaging Status Summary) and repeat Steps 2 & 3 for each of the remaining students one at a time.
Step 4: Print your letters after Steps 2 & 3 are completed for all students on your list Navigation: Campus Community> Communications> Letter Generation Populate the below as follows. Most of the information should be there already. Be sure that your ID Selection is All ID’s and your Letter Code is the code you created for No Need Letters.
Hit the second panel tab (Date Parameters) and the following will appear
Populate as follows if not already filled in as such. Make sure to choose the relevant date range. The “From Date” should be changed to what the “To Date” was. The “To Date” should be changed to today’s date.
Hit the last panel tab (Checklist Parameters) and the following will appear
This panel should look as shown below.
Hit the File icon to SAVE when all 3 panels are completed. Click the Run pushbutton to run the process.
Run on the Client to the File – Click on the following – Click OK
Check the Process Monitor for results.
Open your No Need Letter in Microsoft Word from where you have it saved. Click on the “Merge to New Document” icon
Your letters will appear and need to be printed and mailed. There is no need to save them when you close out of Microsoft Word.
SAP – Batch and Individual Processing Overview Created/Revised Date Version
This procedure details how to run the VCCS College SAP process in batch and Individual processing October 9, 2006 Revised N/A V8.9
Overview The process analyzes students’ academic data and identifies those students that are not maintaining satisfactory academic progress with federal, state and institutional policies. After students are identified as not meeting user specified parameters, the program will set flags so as to provide an audit trail of exactly where the student was deficient. The program will also generate various checklists and communications so that appropriate notices can be sent to students to inform them of where they are deficient. Also, the program will set the Satisfactory Academic Progress field to the appropriate value on the Packaging Status summary panel. Reports of the outcome of the condition tests performed by the program are provided for information and monitoring purposes. The Common SAP process is designed to run on demand by each institution, by aid year. Before running the SAP Process, each institution should ensure that any student on SAP Probation is designated as such (in the Packaging Summary, Satisfactory Academic Progress flag) in the aid year for which the process is being run. The process will find students with the calculated (or specified) active FA Term, and analyze data obtained from the FA Term and Student Career Term utilizing the SAP Process Parameters as specified by the end user. The Common SAP Process will analyze students for six different conditions. At the end of each analysis, the program will post the appropriate results in the Packaging Variables designated for SAP. The program will also assign the appropriate checklists and communications for each condition. And finally, the program will set or reset the Satisfactory Academic Progress field appropriately on the Packaging Status Summary page. The Common SAP process will utilize a Run Control specific to Institution and Aid Year. That Run Control will link to a SAP Parameters panel group for user set parameters. Before running this process, be sure you have setup the SAP Parameters for your Institution. See VCCS – SAP Parameters document.
Navigation:
Home> VCCS Custom Menu> VCCS Financial Aid> College SAP
Step 1 After selecting Add or Update a Run Control Record, the run control page will be displayed.
Step 2 Academic Institution The Institution will default from the operator definition table. The Institution description will be displayed. Clicking the search glass will allow you to select an Institution from a drop down list. Step 3 Aid Year The Aid Year will default from the operator definition table. The Aid Year description will be displayed. Clicking the search glass will allow you to select an Aid Year from a drop down list. Step 4 Letter Code Enter the Letter Code for FA SAP failure letter. Clicking the search glass will allow you to select a Letter Code from a drop down list. Step 5 Letter Code Development Enter the Letter Code for FA Development Letter. Clicking the search glass will allow you to select a Letter Code from a drop down list. Step 6 Term Override To override the current term Click the Term Override check box if you want to override the default FA Term for the current semester. A Term To Use edit box will be displayed for you to enter a Term to Use. Enter a term to Use. Clicking the search glass will allow you to select a Term from a drop down list. Note: This should only be used to evaluate past terms for a single student.
Step 7 No Database Updates Click the No Database Update check box if you want to run the process, but not update the database with Checklists and Communications. Step 8 Probation Only/No Database Updates Click the Probation Only check box if you want to run the process for students with a current SAP status of Probation. Note: When selecting Probation Only students, the database is not updated regardless if the No Database Update check box is checked or not. Step 9 Include No App Received Click the Include No App Received checkbox if you want to include students where the Processing Status is “No Electronic Application” for the aid year. Step 10 Students for SAP The SAP process can be run for all FA term activated students or student emplids can be entered to limit students processed. Run for All Students To process all students FA term activated, don’t enter any student emplids.
Run for Individual Students To process for one or more specific students, enter the student emplid. Additional student emplids can be added by cliking on the “+” (insert row) and completing with additional student emplids. Once you have reviewed the selected students, you can click on Delete All ID’s.
Step 11 Run the SAP Process Run the College SAP process by clicking on the Run push button. The following page will be displayed. Step 12 Make sure Server Name=PSUNX, *Type=Web and *Format=PDF. Click the OK push button to continue.
Step 13 The process can be monitored by clicking the Process Monitor link from the Run control page. Step 14 Once the process shows success on the process monitor, click Details. Reports can be viewed by clicking on View Log/Trace.
Click on Details. Click View Log/Trace.
Click on vfcolsap_#####.PDF.
This will bring up a Summary/Status Change Report showing the SAP results on the students.
Scroll down to the Status change report. This will show the results of the SAP process for those students.
Also, you can click on Trace File in this Report/Find View. This will bring up a detailed description of how the student(s) failed SAP.
At this point, you can either update the student’s record manually, or you can run the process again in Update Mode. You will want to run the process in update mode if you wish to generate SAP failure letters. Please see the ‘Creating/Assigning SAP Communications’ document.
SCHOLARSHIP PACKAGING This procedure details how to package a student with a Overview scholarship. Created/Revised 10/5/06 Revised N/A Date V8.9 Version Step 1: Ensure that the student is Aid Year Activated If we have an ISIR on file for a student, they will be aid year activated. If we do not, you will have to manually aid year activate the student. Navigation: Home> Financial Aid> Manage Financial Aid Years The below screenshot demonstrates a student who has been aid year activated for the Aid Year 2007 since it is pre-filled.
If you do not see the Aid Year you are interested in, simply click the + icon, which will provide you with a new row to enter it. Enter the new Aid Year and click on SAVE.
Step 2: Verifying and/or Building the Student’s FA Term Navigation: Home>Financial Aid> Financial Aid Term>Maintain Student FA Term If the below fields are pre-filled for the term(s) you are interested in, skip to Step 4. If they are not, click on the Build pushbutton. In this case, the terms (Fall 2006 & Spring 2007) for the Aid Year 2007 are not pre-filled and the Build pushbutton must be executed.
If the fields become filled for the interested term(s), proceed to Step 3. If nothing happens, the student is NOT in a curriculum for the Aid Year you are interested in and will need their FA term manually forced as shown below.
Populate the following fields beginning with the first term you would like to build. Please note that the campus can be found under the VCCS Student Records Program/Plan panel for the student.
Click on Acad Level
Populate the Financial Aid Load based on the student’s actual enrollment. Use Full-time if the student is not enrolled.
Click on Records/Term Info
Populate the Weeks of Instruction as “16.”
Click on FA Term
Click on the + icon to begin building your next term
Enter your next term and populating the following.
Click on Acad Level
Populate the Financial Aid Load based on the student’s actual enrollment. Use Full-time if the student is not enrolled.
Click on Records/Term Info
Populate the Weeks of Instruction as “16.”
Click Save.
Step 3: Building the Student’s Budget Navigation: Home >Financial Aid> Budgets>Create Student Budget Enter the term(s) you are interested in building. Clicking on the + icon allows you to insert a new row for another term.
Click on the ‘Build Budget Icon’
When the budget is built, click on the View All link and once all rows are displayed, you can view the budget that was built for each term by clicking on the Detail link next to each term.
When satisfied with the budget, click on the ‘Move Budget’ button.
Step 4: Adding the Scholarship to the Student’s Package Navigation: Home>Financial Aid>Awards>Award Processing>Assign Awards to Student If the student did not file a FAFSA, you will get the following message when you access this page. Simply hit OK.
Take note of the Package Status of the student before proceeding since you will have to change it back when you are finished if it is not already at “Completed.” Enter the Scholarship by selecting “B” as the Action, selecting either Foundation or Local/Private Scholarship as the Item Type, and the amount awarded under Offered.
The Disbursement Plan and Split Code will default to FS (Fall/Spring) and EV (Even). You will need to Validate and Post Awards before changing this, if it is not an even split. Click on the Validate pushbutton Click OK to the following message
Click on the Post pushbutton
Click OK to the following message
To change the split of the award to Fall Only (for example), enter a B in the Action box and change the Offered/Accepted amount to the new amount. Then Click on the Disbursement link.
Click the Custom Split box and revise the Offered amounts as desired.
Click OK when finished.
Click on the Validate pushbutton
Click OK to the following message. If you receive a different message, do not proceed with the next step (posting the awards).
Click the Post pushbutton
Click OK to the following message.
Your end result will appear as follows.
Step 5: Resetting the student’s packaging status if no other aid has been awarded and the Package Status was not already at “Completed” before you awarded the scholarship. Navigation: Home>Financial Aid>View Packaging Status Summary You will now need to set the Aid Processing Status back to what it was prior to posting the scholarship in Step 4. If the student has not been awarded any other types of aid, you will need to reset the status back to either “Applied” if they have an ISIR on file but still need other checklist items before they can be awarded or “No Electronic Application” if there is no ISIR on file and you had to aid year activate the student yourself. You will also need to set their Aid Packaging Method back to “Not Pkgd.” In this way, staff will not get confused and think the student has already been evaluated for federal and state funds. If the student’s Aid Processing Status was at “Completed” prior to awarding the scholarship, this step can be skipped.
Click on SAVE
Final Step – If you had to manually build FA Term for the student, save a list of the students you built for future use. ** You will need to monitor these students and if they are eventually placed into an academic curriculum for the specific term they were awarded a scholarship for, you will then need to go back and rebuild their FA term the usual way. This would be accomplished by un-checking all of the override boxes, saving the panel, and then clicking the Build pushbutton. In doing this, you will see that FA term will build on it’s own for the terms involved.
SERVICE INDICATORS – ADDING AND DELETING This procedure details how to add service indicators Overview and delete them. Created/Revised 10/5/06 Revised N/A Date V8.9 Version Adding a Service Indicator: Navigation: Home>Campus Community>Service Indicators>Service Indicator Data Fill in the below fields Use DND for Positive Indicator and FAO for Negative Indicator under the Service Indicator Cd field.
You can add a specific comment here. Click on SAVE when you are finished. The next panel you navigate to will display the indicator. There will be a red star for a positive indicator and a red circle with a line through it for a negative indicator.
Deleting a Service Indicator: You will need to remember to go back and take off the indicator when applicable. Simply navigate to the same panel and click the Delete Row icon (-).
You will receive the following message. Click OK.
The following will result. Click SAVE.
SUMMER APPLICATIONS Overview
This procedure details the steps involved for receiving summer applications. Created/Revised 10/10/06 Date Revised N/A Version V8.9 Step 1 (Tracking the application): From the Packaging Status Summary, ensure that the student is meeting SAP and if so, add a new checklist to track the Summer FA Application as “Completed.” Students on SAP appeals or who are not meeting SAP will need to wait until spring grades are posted to be further processed for summer. Students who have additional checklist items to complete will need to have their Summer FA Application checklist item status set to “Initiated” until all other items have been completed. At that time, the remaining steps of this process can be completed for them. Step 2 (NSLDS): If the student indicated on their application that they received aid at another institution during the academic year, add a comment from the packaging status summary stating that NSLDS will need to be verified when packaging occurs. Step 3 (Eligibility Evaluation): If summer is the student’s first term, check the ISIR Data Corrections panel to ensure that they do not have a prior degree. If they do, add a comment stating as such and proceed to Step 5. If it appears as if the student will qualify for grants, proceed to Step 4 (Service Indicator) and skip Step 5 entirely. If it does not appear as if the student will qualify for grants, proceed to Step 5 (Evaluated Status and No Summer Need Communication). The 9 month EFC can be verified on the ISIR Data Corrections panel. Step 4 (Service Indicator): Place the DND (Do Not Drop) Positive Service Indicator on the student’s account. See ‘Service Indicators’ document. Assign the Service Indicator Checklist Item from the Packaging Status Summary, ensuring that it is set to an “Initiated” status and SAVE. Skip Step 5. Step 5 (Evaluated Status and No Summer Need Communication): From the Packaging Status Summary, set their Scholarship Status to ‘Evaluated’, ensure that the Aid Processing Status is set to ‘Completed’ and assign the No Summer Need Communication. Step 6 (File): File the application in the Summer Application Folder in alphabetical order. Incomplete applications and SAP students will be held aside and monitored.
Overview Created/Revised Date Version
SUMMER LOAN APPLICATIONS This procedure details the steps involved for evaluation of summer loan applications. 10/10/06 Revised N/A V8.9
Step 1 Tracking the loan application Step 2 (SAP): Verify that the student’s SAP Status is set to “Meets SAP.” If it is set to “Not Meet”, they should be sent a denial. If it is set to “Probation”, continue with the below process only if the reason for this is something other than a SAP appeal. If it is due to a SAP appeal, inform the student that their application will be held until spring grades are posted and do not proceed with the below process. Step 3 (Eligibility Evaluation): Verify that the student’s Aid Processing Status is set to either “Packaging Completed” or “Ready for Counselor Review.” Ensure that the student has remaining loan eligibility for the summer. Step 4 (Service Indicator – 2 Steps): 1) Place the DND (Do Not Drop) Positive Service Indicator on the student’s account. See ‘Service Indicators’ document. 2) Assign the Service Indicator Checklist Item from the Packaging Status Summary, ensuring that it is set to an “Initiated” status and SAVE.
SUMMER LOAN PACKAGING QUERY
Overview Created/Revised Date Version Important Information
This procedure details how to run the Summer Loan Packaging Query. 10/10/06 Revised N/A V8.9 This query should be run after registration is underway for Summer to pick up students who have registered for the Summer and are ready to have their summer loan application processed.
Navigation: Home > Reporting Tools>Query> Query Manager Enter the following and click Search
Click on the HTML or Excel link (depending on how you want to view your results) When the following window appears, enter the following fields. The below example is for Summer 20XX fields.
Click on the View Results pushbutton Your results will appear and can be printed using the printer icon. You can close out this window when printing is complete.
SUMMER LOAN PACKAGING Overview Created/Revised Date Version
This procedure details the steps involved for summer loan packaging. 10/10/06 Revised N/A V8.9
Step 1 (Verifying Scholarship Status): Ensure that the Scholarship Status is set to “Evaluated.” If not, do NOT proceed with this process since this means that their grant evaluation for summer has not occurred yet. Step 2 (FA Term): Once a student has registered, verify that FA term for the summer term has been built. Step 3 (Budget): Verify that the student’s budget has been built for the summer term. Step 4 (EFC): Verify the EFC is correct based on the terms enrolled. Term(s) Enrolled
Academic
Non-standard
Summer Only Spring/Summer Fall/Summer Fall/Spring/Summer
0 5 4 9
3 3 3 3
Step 5 (NSLDS): Check Comment Summary to determine whether or not NSLDS needs to be verified for prior Pell and/or Loan usage at another college for the academic year. Step 6 (Awarding): Manually award the student on the Award Entry panel using the summer item types and the nonstandard academic period with aid based on actual enrollment. Step 7 (FAN): Assign the Summer FAN communication from the Packaging Status Summary. Step 8 (Service Indicator Maintenance): Take off positive service indicator (if enough aid to cover balance). Step 9 (Completing Service Indicator Checklist Item): Set the Item Status of the Service Indicator Checklist Item to “Completed” and SAVE.
SUMMER PACKAGING Overview Created/Revised Date Version Important Information
This procedure details the steps involved for summer packaging. 10/10/06 Revised N/A V8.9 This query should be run after registration is underway for Summer to pick up students who have registered for the Summer and are ready to have their summer loan application processed.
Step 1 (FA Term): Once a student has registered, manually build FA term for the summer term, if not already done by the mass process. Verify that the student’s FA Load is accurate for all terms enrolled (fall/spring/summer). Step 2 (Budget): Manually build summer budget, if not already done by the mass process. Verify that the student’s budget is accurate for all terms enrolled (fall/spring/summer). Step 3 (EFC): Adjust EFC on ISIR data corrections panel to include 3-month summer EFC. Verify that the budget duration is correct for the academic period as well. Term(s) Enrolled
Academic
Non-standard
Summer Only Spring/Summer Fall/Summer Fall/Spring/Summer
0 5 4 9
3 3 3 3 Should not need to be done
Step 4 (NSLDS): Check Comment Summary to determine whether or not NSLDS needs to be verified for prior Pell and/or Loan usage at another college for the academic year. Step 5 (Awarding): Manually award the student on the Award Entry panel using the summer item types and the nonstandard academic period with aid based on actual enrollment. If the student is not eligible for grants, has not submitted a loan application, and has not already been assigned the No Summer Need Communication, assign the No Summer Need Communication from the Packaging Status Summary and skip to Step 7. Step 6 (FAN): Assign the Summer FAN communication from the Packaging Status Summary Step 7 (Coding as Complete): Change the Scholarship Status to “Evaluated” on the Packaging Status Summary and SAVE Step 8 (Service Indicator Maintenance): Take off positive service indicator if enough aid to cover balance. Leave on, if not enough, to allow for student to receive FAN or No Summer Need Communication and make payment and/or apply for a loan. Add student to list to monitor and take off after that time period has elapsed.
Step 9 (Completing Service Indicator Checklist Item): Set the Item Status of the Service Indicator Checklist Item to “Completed” and SAVE.
VERIFYING A STUDENT’S CURRICULUM STATUS This procedure details how to verify whether or not a student has been placed into a curriculum. Created/Revised 10/5/06 Revised N/A Date V8.9 Version Overview
Navigation: Home> Records and Enrollment> Career and Program Information> Student Program/Plan Scenario #1: The following is a screen shot of a student who has been accepted to JTCC and placed into a curriculum. Therefore, this student is eligible for financial aid.
Scenario #2: The following is a screen shot of a student who has applied to JTCC but has not been placed into a curriculum. This student is not eligible for financial aid.
Scenario #3: The following is a screen shot of a student who has neither applied to JTCC nor been placed into a curriculum. This student is not eligible for financial aid.
***Other scenarios may exist but these should be the main three that will be encountered.
VIEWING FA TERM PANEL Overview Created/Revised Date Version
This procedure details the information you can inquire on the FA Term panel. 10/5/06 Revised N/A V8.9
Navigation: Home> Financial Aid>Financial Aid Term>Maintain Student FA Term Information you will find on these panels:
The first panel (FA Term) will provide you the student’s program, campus info, etc. Some of this information will be carried over to the remaining 5 panels.
The Build Info link will tell you if the student has been packaged based on the full-time assumption or based on their actual registration. The following will appear:
The Source will be “Program” if packaging was based on the full-time assumption for that term. It will be “Term” if packaging was based on actual enrollment for the term. It is important to remember that all students are awarded based on a projected full-time enrollment (regardless of whether or not they are actual enrolled for less) if they are packaged prior to the end of the add/drop period for the term. After that time, they are awarded based on their actual enrollment. Click the Return link to go back to FA Term
The second (Acad Level) and third (Statistics) panels will provide you with the student’s enrollment status and academic level. If the student is not registered, it will default to full-time until either the student registers or it is adjusted to no units because the student failed to register.
The fourth panel (Financial Aid Info) provides you with NSLDS loan information
The fifth panel (Records/Term Info) provides you with information on each term.
The sixth panel (Withdrawal Info) provides you with more specific information on a student’s withdrawal. This panel will not display any information if your college’s Student Records area does not utilize the Term Withdrawal function. Therefore, it will not reveal any withdrawal information.
VIEWING STUDENT’S REGISTRATION AND GRADES FOR A TERM USING THE VCCS CUSTOMIZATION This procedure details how to view a student’s Overview registration and grades in Student Records using the VCCS customization. 10/5/06 Created/Revised Revised N/A Date V8.9 Version Navigation: Home>VCCS Custom Menu> VCCS Student Records> VCCS Student Inquiry You can scroll through each term by using the arrow (from first to last).
Click on the Prg/Pln/Dg tab to view the student’s curriculum. You can see all of the programs by selecting View All.