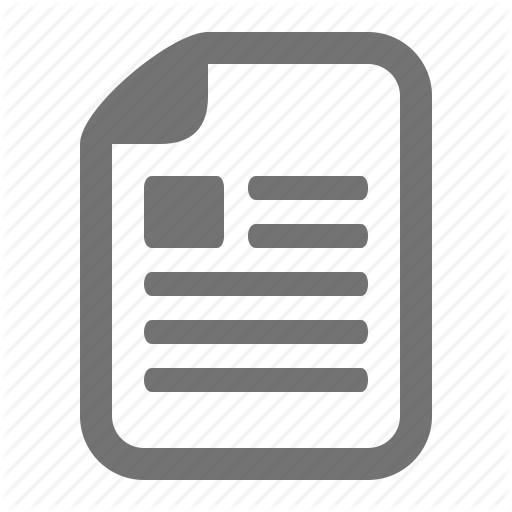HUAWEI 510
Content
EchoLife HG510 Home Gateway
User Manual
HUAWEI TECHNOLOGIES CO., LTD.
Free Communication, Wonderful Life
Thank you for choosing EchoLife HG510 Home Gateway of Huawei Technologies Co., Ltd.
EchoLife HG510 Home Gateway User Manual
Issue Product Version Date No.
02 V100R001C05 2006-10-14 202012
Copyright © Huawei Technologies Co., Ltd. 2006. All rights reserved.
No part of this document may be reproduced or transmitted in any form or by any means without prior written consent of Huawei Technologies Co., Ltd.
Trademarks and Permissions
and other Huawei trademarks are trademarks of Huawei Technologies Co., Ltd. All other trademarks and trade names mentioned in this document are the property of their respective holders.
Notice
The information in this document is subject to change without notice. Every effort has been made in the preparation of this document to ensure accuracy of the contents, but all statements, information, and recommendations in this document do not constitute the warranty of any kind, express or implied.
Caution
The HG510 is used indoors only. Pay attention to the following when installing and using the HG510.
Basic requirements Take waterproof measures during the storage, transportation and running of the device. Before installing and using the HG510, read this manual carefully. In case of failure, this equipment must be returned to HUAWEI Authorized Service Station for servicing to ensure compliance with safety requirements. If not granted by Huawei beforehand, any company or individual shall not change the HG510 in terms of its structure and safety design and shall be solely responsible for any effect resulted from unapproved modification. Power supply The voltage of the power supply shall meet the requirement of the input voltage of the power adapter. The equipment only can use the AC/DC adaptor that provided with the equipment. In the case of thundering, unplug the power adapter and all cables. If the HG510 is not in use for a long time, unplug the power adapter.
Huawei Technologies Proprietary
Placement Place the HG510 on a stable table. Leave over 10 cm distance around the HG510 for heat dissipation. Do not place heavy objects on the HG510. Cleaning Before cleaning the HG510, switch off the power supply. Clean it using a piece of soft cloth. Do not use liquid or gas solution.
Note:
The surface of the terminal may become hot if the terminal is used for a long time. However, this is normal. The terminal can still work normally.
About This Manual
After reading this manual, you will know the functions, features, and operations of EchoLife HG510. The whole manual consists of six chapters. To know about… Features, network application and hardware structure of HG510 Installation of HG510 Operations of HG510 Configuration of HG510, including quick setup, and advanced setup See… Chapter 1 Overview Chapter 2 Installation Chapter 3 Using HG510 Chapter 4 Configuration
Huawei Technologies Proprietary
To know about… Routine maintenance and troubleshooting of HG510 Technical terms and abbreviations mentioned in the manual
See… Chapter 5 Maintenance Chapter 6 Appendix
Conventions
Convention Arial Boldface Courier New Description Normal paragraphs are in Arial. Headings are in Boldface. Terminal Display is in Courier New.
Environmental Protection
This product has been designed to comply with the requirements on environmental protection. For the proper storage, use and disposal of this product, national laws and regulations must be observed.
Huawei Technologies Proprietary
User Manual EchoLife HG510 Home Gateway
Table of Contents
Table of Contents
Chapter 1 Overview .......................................................................1-1 1.1 System Features ................................................................1-1 1.2 Network Application ...........................................................1-1 1.3 Appearance........................................................................1-2 1.3.1 Front Panel ..............................................................1-2 1.3.2 Rear Panel...............................................................1-4 Chapter 2 Installation ....................................................................2-1 2.1 Unpacking Check ...............................................................2-1 2.2 Connecting HG510 ............................................................2-1 Chapter 3 Before Using HG510 ....................................................3-1 3.1 Configuration Preparations ................................................3-1 3.2 Establishing the Connection ..............................................3-1 Chapter 4 Configuration................................................................4-1 4.1 Advanced Setup.................................................................4-1 4.1.1 Configuring WAN.....................................................4-1 4.1.2 Configuring LAN ......................................................4-2 4.1.3 Configuring NAT ......................................................4-3 4.1.4 Configuring Security ................................................4-5 4.1.5 Configuring Routing.................................................4-9 4.1.6 Configuring DNS....................................................4-12 4.1.7 Configuring DSL ....................................................4-12 4.1.8 Configuring Port Mapping......................................4-13 4.2 Quick Setup......................................................................4-14
Huawei Technologies Proprietary i
User Manual EchoLife HG510 Home Gateway
Table of Contents
4.2.1 Configuring PPPoE................................................4-15 4.2.2 Configuring IPoA ...................................................4-20 4.2.3 Configuring Bridge.................................................4-25 4.2.4 Configuring MER ...................................................4-29 4.2.5 Configuring PPPoA................................................4-35 Chapter 5 Maintenance .................................................................5-1 5.1 Querying Information .........................................................5-1 5.2 Managing Device Settings .................................................5-2 5.2.1 Backing Settings......................................................5-3 5.2.2 Updating Settings ....................................................5-4 5.2.3 Restoring to Factory Defaults..................................5-4 5.3 Configuring Access Control ...............................................5-5 5.3.1 Services...................................................................5-5 5.3.2 IP Address ...............................................................5-6 5.3.3 Password.................................................................5-7 5.4 Upgrading Software ...........................................................5-8 5.5 Configuring Diagnostics .....................................................5-9 Chapter 6 Appendix.......................................................................6-1
Huawei Technologies Proprietary ii
User Manual EchoLife HG510 Home Gateway
Chapter 1 Overview
Chapter 1 Overview
Thank you for purchasing the EchoLife HG510 Home Gateway device (hereinafter referred to as HG510). With HG510, you can access the Internet using your high-speed ADSL connection. This user manual will show you how to install and set up HG510.
1.1 System Features
HG510 provides the following functions: Internal ADSL modem for high-speed internet access. 10/100Base-T Ethernet router to provide Internet connectivity to all computers on your LAN. Network Address Translation (NAT) and IP filtering functions to provide firewall protection for your computers. Network configuration through DHCP. Compliant with ANSI T1.413 Issue 2, ITU-T G.992.1 (G.DMT), G.992.2 (G.Lite), G.992.3 (ADSL 2) and G.992.5 (ADSL 2+). Supporting bridging, routing, and PPP modes. Configuration program you access through an HTML browser.
1.2 Network Application
HG510 is a terminal located at the access layer of the network. It enables medium- and small-sized enterprise users and home users to
Huawei Technologies Proprietary 1-1
User Manual EchoLife HG510 Home Gateway
Chapter 1 Overview
access the IP network through ADSL ports. Figure 1-1 shows a typical networking scheme.
Carrier's OSS NMS IPTV CDN IP Network IADMS/CPEMS
HGW
DSLAM
PC TV
NGN
Internet
BRAS
Ephone
Figure 1-1 Networking of HG510
1.3 Appearance
The following sections describe the front panel and rear panel of HG510.
1.3.1 Front Panel
POWER
LAN1
LAN2 LAN3 LAN4
ADSL INTERNET
Figure 1-2 Front Panel
Huawei Technologies Proprietary 1-2
User Manual EchoLife HG510 Home Gateway
Chapter 1 Overview
There are several indicators on the front panel of HG510. They indicate the running status of the device. Table 1-1 describes these indicators. Table 1-1 Indicators on the front panel Label POWER Color Green Off: The device is powered off. On: The Ethernet link is normal. LAN 1–4 Green Blinking: Some data is being transmitted through the Ethernet. Off: connection failure between line and Ethernet interface On: The ADSL link is normal. ADSL Green Blinking: The ADSL line is being activated. Off: The ADSL connection is not available yet. On: The connection is set up Blinking: data is transmitting. INTERNET Green Off: The connection is broken in the bridging mode or the routing mode, or the connection is not available in the routing mode. Function On: The device is powered on.
Huawei Technologies Proprietary 1-3
User Manual EchoLife HG510 Home Gateway
Chapter 1 Overview
1.3.2 Rear Panel
ADSL
RESET
LAN4
LAN3
LAN2
LAN1
POWER
ON/OFF
Figure 1-3 Rear Panel There are several external interfaces on the rear panel. Table 1-2 describes these interfaces. Table 1-2 Interfaces on the rear panel Interface ADSL RESET LAN 1 – 4 POWER ON/OFF Function ADSL interface, used to connect the device to a wall-mounted telephone port or a splitter. A button, used to reset the devices settings to factory defaults. Ethernet interface, used to connect the device to a PC or a switch. Power interface, used to connect the device to the power adapter. Power switch
Note: The IP address for equipment management is 192.168.1.1. You can access the IP address through the LAN 1 interface.
Huawei Technologies Proprietary 1-4
User Manual EchoLife HG510 Home Gateway
Chapter 2 Installation
Chapter 2 Installation
2.1 Unpacking Check
Before you install HG510, check the parts according to the packing list.
2.2 Connecting HG510
You need to connect the device to the following objects: A telephone port A power socket A PC or HUB
Caution: Before you connect any of the cables, turn off all the devices, including the PC, HUB or switch.
Figure 2-1 shows the connection of every interface on HG510.
Huawei Technologies Proprietary 2-1
User Manual EchoLife HG510 Home Gateway
Chapter 2 Installation
ADSL
RESET
LAN4
LAN3
LAN2
LAN1
POWER
ON/OFF
Phone Jack
Modem Port Line Port Phone Port Splitter Phone STB PC
Hub
PC1 PC2
PC3
Power Adapter
Figure 2-1 Connecting HG510 To connect the device, follow this procedure. Step 1 Action Connect the DSL interface of HG510 and the Modem port of a splitter by using a telephone cable. Connect the LINE interface of the splitter and the telephone interface on the wall by using another telephone cable. Connect the PHONE interface of the splitter and a telephone set by using a third telephone cable. 3 4 Connect the LAN interface of HG510 and the network port of a PC (or a HUB) by using a network cable. Connect the power interface of HG510 and the power socket by using the power adapter.
2
Huawei Technologies Proprietary 2-2
User Manual EchoLife HG510 Home Gateway
Chapter 2 Installation
Caution: Although you use the same type of cable, The ADSL and PHONE ports are not interchangeable. Do not route the ADSL connection through the PHONE port.
Huawei Technologies Proprietary 2-3
User Manual EchoLife HG510 Home Gateway
Chapter 3 Before Using HG510
Chapter 3 Before Using HG510
3.1 Configuration Preparations
To use HG510 ADSL/Ethernet router, you need to have the following: ADSL service up and running on your telephone cable, with at least one public Internet address for your LAN. One or more computers each containing an Ethernet 10Base-T/100Base-T network interface card (NIC). For system configuration using the supplied web-based program: a web browser such as Internet Explorer V5.0 or later, or Netscape V4.7 or later. Before you configure HG510, make the following preparations: Connect the LAN 1 interface of the HG510 with the Ethernet interface of the user' computer by using the network cable. Power on HG510.
3.2 Establishing the Connection
To establish the connection of HG510, do the following: 1) 2) Enter the IP address (default is 192.168.1.1) of HG510 in the Web Browser. Enter the user name and password (default is admin/admin) . Then click OK.
Huawei Technologies Proprietary 3-1
User Manual EchoLife HG510 Home Gateway
Chapter 3 Before Using HG510
If authentication succeeds, the Device Info page is displayed as shown in Figure 3-1.
Figure 3-1 HG510 home page
Huawei Technologies Proprietary 3-2
User Manual EchoLife HG510 Home Gateway
Chapter 4 Configuration
Chapter 4 Configuration
This chapter introduces the configuration of HG510 through Web, including the following contents: Advanced Setup Quick Setup
4.1 Advanced Setup
Advanced Setup allows system administrator to configure the following: WAN LAN NAT Security Routing DNS DSL Port Mapping
4.1.1 Configuring WAN
HG510 provides a default PVC. You can choose operation models through Advanced Setup to configure related parameters and establish connection with the network. Figure 4-1 shows the configuration page.
Huawei Technologies Proprietary 4-1
User Manual EchoLife HG510 Home Gateway
Chapter 4 Configuration
Note: If default PVC is deleted, you can set up PVC through Quick Setup. To do this, refer to “4.2 Quick Setup”.
Figure 4-1 Advanced Setup – WAN This page shows the existing WAN interfaces in the system. To configure a PVC, click Add or Edit. To remove a PVC, click Remove. For details, refer to “4.2 Quick Setup".
4.1.2 Configuring LAN
You can configure the IP address and subnet mask for the LAN interface.
Huawei Technologies Proprietary 4-2
User Manual EchoLife HG510 Home Gateway
Chapter 4 Configuration
Figure 4-2 Advanced Setup – LAN 1) 2) Enter the IP address and subnet mask. Select Enable DHCP Server to enable the DHCP function and configure the related parameters. Alternatively, select Disable DHCP Server as required. 3) 4) 5) Select Enable IGMP Snooping to enable the IGMP Snooping function. If necessary, configure the second IP address and subnet mask for the LAN interface. Click Save to save the settings.
4.1.3 Configuring NAT
NAT settings include Virtual Servers, and DMZ Host function settings. I. Virtual Servers Virtual server allows you to direct incoming traffic from WAN side (identified by Protocol and External port) to the internal server with private IP address on the LAN side.
Huawei Technologies Proprietary 4-3
User Manual EchoLife HG510 Home Gateway
Chapter 4 Configuration
The internal port is required only if the external port needs to be converted to a different port number used by the server on the LAN side. You can configure up to 32 port conversion rules. Figure 4-3 shows the configuration page.
Figure 4-3 Advanced Setup – NAT – Virtual Servers 1) 2) 3) 4) Click Add, and select the service you need for this server. Select the service name, and enter the server IP address. Then enter the external/internal port and protocol rules (system will show the default configuration for this service). Click Save/Apply to finish and apply the new settings.
Figure 4-4 Advanced Setup – NAT – Add new Virtual Server
Huawei Technologies Proprietary 4-4
User Manual EchoLife HG510 Home Gateway
Chapter 4 Configuration
II. DMZ Host HG510 can automatically forward the packets from the applications that do not belong to the Virtual Servers table to a DMZ host. Figure 4-5 shows the configuration page.
Figure 4-5 Advanced Setup – NAT – DMZ Host Enter the IP address of the DMZ host and click Save/Apply to activate the DMZ host. Clear the IP address field and click Save/Apply to deactivate the DMZ host.
4.1.4 Configuring Security
The device provides three functions to ensure the security: outgoing IP filtering, incoming IP filtering and parental control.
Huawei Technologies Proprietary 4-5
User Manual EchoLife HG510 Home Gateway
Chapter 4 Configuration
I. Outgoing IP Filtering
Figure 4-6 Advanced Setup – Firewall – Outgoing IP Filtering Setup By default, all outgoing IP traffic from the LAN is allowed, but some IP traffic will be blocked by setting up filters. Click Add or Remove to configure outgoing IP filters.
Figure 4-7 Advanced Setup – Firewall – Add new Outgoing IP Filter 1) Click Add to create a filter to identify the outgoing IP traffic by specifying at least one condition.
Huawei Technologies Proprietary 4-6
User Manual EchoLife HG510 Home Gateway
Chapter 4 Configuration
If multiple conditions are specified, all conditions must be satisfied in packet filtering. 2) Click Save/Apply to validate the settings.
II. Incoming IP Filtering By default, all incoming IP traffic from the WAN is blocked when the firewall is enabled. However, some IP traffic will be accepted by setting up filters.
Figure 4-8 Advanced Setup – Firewall – Incoming IP Filtering Setup 1) Click Add to create a filter by specifying at least one condition in the list. If multiple conditions are specified, all the conditions must be satisfied for the filter rule to take effect.
Huawei Technologies Proprietary 4-7
User Manual EchoLife HG510 Home Gateway
Chapter 4 Configuration
Figure 4-9 Advanced Setup – Firewall – Add new Incoming IP Filter 2) Click Save/Apply to validate the configuration.
III. MAC Filtering MAC Filtering is only effective on ATM PVCs configured in Bridge mode. FORWARD means that all MAC layer frames will be forwarded except those matching with any of the specified rules in the following table. BLOCKED means that all MAC layer frames will be blocked, except those matching with any of the specified rules in the following table.
Huawei Technologies Proprietary 4-8
User Manual EchoLife HG510 Home Gateway
Chapter 4 Configuration
Figure 4-10 Advanced Setup – Firewall – MAC Filtering Setup Click Add to create a filter to identify the MAC layer frames by specifying at least one condition below. If multiple conditions are specified, all of them take effect.
Figure 4-11 Advanced Setup – Firewall – Add new MAC Filter
4.1.5 Configuring Routing
Two options related to routing information are included.
Huawei Technologies Proprietary 4-9
User Manual EchoLife HG510 Home Gateway
Chapter 4 Configuration
I. Default Gateway 1) As shown in Figure 4-12, if you select the Enable Automatic Assigned Default Gateway checkbox, HG510 will assign the first activated PVC from PPPoA, PPPoE, IPoA or MER/DHCP to the default gateway. 2) 3) If the checkbox is not selected, enter the static default gateway and/or a WAN interface. Click Save/Apply to save it.
Figure 4-12 Advanced Setup – Routing – Default Gateway
Note: After you select the Automatic Assigned Default Gateway checkbox, you need to reboot the router.
Huawei Technologies Proprietary 4-10
User Manual EchoLife HG510 Home Gateway
Chapter 4 Configuration
II. Static Route Setup
Figure 4-13 Advanced Setup – Routing – Static Route 1) 2) 3) Click Add to display the Static Route Add page as shown in Figure 4-14. Enter the destination network address, subnet mask, gateway and/or available WAN interface. Click Save/Apply to add the entry to the routing table.
Figure 4-14 Advanced Setup – Routing – Add new Static Route
Huawei Technologies Proprietary 4-11
User Manual EchoLife HG510 Home Gateway
Chapter 4 Configuration
4.1.6 Configuring DNS
You can configure the DNS server through this operation. Figure 4-15 shows the configuration page.
Figure 4-15 Advanced Setup – DNS Server 1) If the Enable Automatic Assigned DNS checkbox is selected, HG510 gets the IP address of the DNS Server from one of the activated PVC(s) from PPPoA, PPPoE, IPoA or MER/DHCP. 2) 3) If the checkbox is not selected, enter the IP addresses of the primary DNS server and the secondary DNS server. Click Save to save the settings.
You need to reboot the router to make the new configuration effective.
4.1.7 Configuring DSL
The DSL configuration page allows you to select the DSL modulation support, telephone cable pair setting, and DSL capability. DSL knowledge is required to configure these settings.
Huawei Technologies Proprietary 4-12
User Manual EchoLife HG510 Home Gateway
Chapter 4 Configuration
Consult your Internet Service Provider (ISP) and make sure that these settings match the settings provided by the ISP. Figure 4-16 shows the configuration page.
Figure 4-16 Advanced Setup – DSL 1) 2) Select the parameters and click Save/Apply. Click Advanced Setting to configure the ADSL testing mode.
4.1.8 Configuring Port Mapping
Port Mapping supports multiple ports to PVC and bridging groups. Each group will perform as an independent network.
Figure 4-17 Advanced Setup – Port Mapping
Huawei Technologies Proprietary 4-13
User Manual EchoLife HG510 Home Gateway
Chapter 4 Configuration
First, you need to create mapping groups between LAN and WAN by using the Add button. The Remove button is used to delete the groups. Refer to Figure 4-17.
Figure 4-18 Advanced Setup – Port Mapping – Add
4.2 Quick Setup
The system administrator can configure HG510 remotely or locally through a Web browser. Network configuration need to be planned and decided beforehand. In different countries and regions, the PVC is different. When the default PVC is deleted, Quick setup will be displayed in left column of the configuration page. Quick setup allows system administrator to select the appropriate operation mode and set the corresponding parameters to establish connection with the network. Table 4-1 describes the ADSL service modes and the related protocol types.
Huawei Technologies Proprietary 4-14
User Manual EchoLife HG510 Home Gateway
Chapter 4 Configuration
Table 4-1 ADSL service modes Protocol Type Preparation Virtual Dialup Pure bridge WAN connecti on Dedicated Line RFC 2684 routing (IPoA) WAN connecti on
PPPoE
PPPoA
MER
WAN connection PPPoE user name and password VPI/VCI None None None
WAN connection PPPoA user name and password VPI/VCI None None None
WAN connectio n
VPI/VCI
VPI/VCI
VPI/VCI
None None None None
WAN IP Subnet mask Default gateway DNS
WAN IP Subnet mask Default gateway DNS
The following sections describe the configuration of these five service modes in details.
4.2.1 Configuring PPPoE
Click Quick Setup in the left frame, and follow the steps below to create a PPPoE connection. Follow the steps listed below to configure PPPoE.
Huawei Technologies Proprietary 4-15
User Manual EchoLife HG510 Home Gateway
Chapter 4 Configuration
Step 1 2 3 4 5 6
Action Configure ATM PVC. Select Connection type and encapsulation mode. Configure PPP username and password. Enable IGMP multicast and WAN service. Configure LAN Service. WAN setup-summary. I.
Refer To
II. III. IV. V. VI.
I. Configure ATM PVC
Figure 4-19 Quick Setup – ATM PVC Configuration 1) 2) Enter the VPI/VCI values. For more information about the actual parameters, contact your ISP. Click Next to go to the next step.
Huawei Technologies Proprietary 4-16
User Manual EchoLife HG510 Home Gateway
Chapter 4 Configuration
II. Select Connection Type and Encapsulation Mode
Figure 4-20 Select Connection Type and Encapsulation Mode 1) 2) 3) Select PPP over Ethernet (PPPoE) as the connection type. Select an appropriate encapsulation mode suggested by your ISP. Click Next to go to the next step.
III. Configure PPP Username and Password
Figure 4-21 Configure PPP Username and Password
Huawei Technologies Proprietary 4-17
User Manual EchoLife HG510 Home Gateway
Chapter 4 Configuration
1) 2)
As shown in Figure 4-21, enter the username and password of the PPP service and the PPPoE service name. Select a proper authentication mode (AUTO, PAP, CHAP or MSCHAP). For more information about the actual parameters, contact your ISP. The Dial on demand (with idle timeout timer) function, if checked, a new setup parameter Inactivity Timeout (minutes) [1-4320] will be displayed. This parameter defines the wait time for HG510 to disconnect the PPP link automatically if there is no outgoing packet. The user is able to assign some specific ATM PVC(s) to run PPPoE, when HG510 has multiple ATM PVC connection.
3)
Click Next to go to the next step.
IV. Enable IGMP Multicast and WAN Service
Figure 4-22 Enable IGMP Multicast and WAN service 1) 2) Select Enable IGMP Multicast, Enable WAN Service, Enable NAT or Enable Firewall as required. Click Next to go to the next step.
Huawei Technologies Proprietary 4-18
User Manual EchoLife HG510 Home Gateway
Chapter 4 Configuration
V. Configure LAN Service
Figure 4-23 Configure LAN Service 1) 2) 3) Enter the IP address (192.168.1.1 by default) and the subnet mask (255.255.255.0 by default). Select Disable/Enable DHCP Server. If you enable DHCP server, configure the DHCP server parameters. If you select Configure the second IP Address and Subnet Mask for LAN interface, configure the related settings. 4) Click Next to go to the next step.
Note: The NAT function is enabled by default. It is not displayed on the configuration page, to prevent it from being disabled.
Huawei Technologies Proprietary 4-19
User Manual EchoLife HG510 Home Gateway
Chapter 4 Configuration
VI. WAN Setup – Summary
Figure 4-24 WAN Setup – Summary The last page gives a summary of previous steps. Make sure that the settings match the one provided by your ISP. Then click Save/Reboot to complete the configuration procedure.
4.2.2 Configuring IPoA
Click Quick Setup in the left frame, and follow the steps below to create an IPoA connection. Follow the steps listed below to configure. Step 1 2 3 Action Configure ATM PVC. Select Connection type. Configure WAN IP settings. I. II. III. Refer to
Huawei Technologies Proprietary 4-20
User Manual EchoLife HG510 Home Gateway
Chapter 4 Configuration
Step 4 5 6
Action Enable NAT, IGMP Multicast, and WAN service. Configure LAN service. WAN setup–summary.
Refer to IV. V. VI.
I. Configure ATM PVC
Figure 4-25 Configure ATM PVC 1) 2) Enter the VPI/VCI values. For more information about the actual parameters, contact your ISP. Click Next to go to the next step.
Huawei Technologies Proprietary 4-21
User Manual EchoLife HG510 Home Gateway
Chapter 4 Configuration
II. Select Connection Type
Figure 4-26 Select Connection Type 1) 2) Select IP over ATM (IPoA). Select a proper encapsulation mode in the drop-down list box. For more information about the actual parameters, contact your ISP. 3) Click Next to go to the next step.
III. Configure WAN IP Settings
Figure 4-27 Configure WAN IP Settings
Huawei Technologies Proprietary 4-22
User Manual EchoLife HG510 Home Gateway
Chapter 4 Configuration
1)
Configure the WAN IP Address, WAN Subnet Musk, Default Gateway and DNS. For more information about the actual parameters, contact your ISP.
2)
Click Next to go to the next step.
IV. Enable NAT, IGMP Multicast, and WAN Service
Figure 4-28 Enable NAT, IGMP Multicast, and WAN Service 1) 2) 3) 4) Select/Deselect Enable NAT and Enable Firewall as required. Use Advanced Setup > Firewall to assign filter rules. Select/Deselect Enable IGMP Multicast and Enable WAN Service as required. Click Next to go to the next step.
Huawei Technologies Proprietary 4-23
User Manual EchoLife HG510 Home Gateway
Chapter 4 Configuration
V. Configure LAN Service
Figure 4-29 Configure LAN Service 1) 2) 3) 4) Enter the IP address (192.168.1.1 by default) and subnet mask (255.255.255.0 by default). Select Disable/Enable DHCP Server. If you enable DHCP server, configure the DHCP server parameters. If you select Configure the second IP Address and Subnet Mask for LAN interface, configure related settings. Click Next to go to the next step.
Huawei Technologies Proprietary 4-24
User Manual EchoLife HG510 Home Gateway
Chapter 4 Configuration
VI. WAN Setup – Summary
Figure 4-30 WAN Setup – Summary This page gives a summary of previous steps. Make sure that the settings match the settings provided by ISPs, and then click Save/Reboot to complete the configuration procedure.
4.2.3 Configuring Bridge
Click Quick Setup in the left frame, and follow the steps below to create a bridge connection. Follow the steps listed below to configure. Step 1 2 3 4 Action Configure ATM PVC. Select Connection type. Configure WAN service. Configure IP address.
Huawei Technologies Proprietary 4-25
Refer to I. II. III. IV.
User Manual EchoLife HG510 Home Gateway
Chapter 4 Configuration
Step 5
Action WAN setup–summary. V.
Refer to
I. Configure ATM PVC
Figure 4-31 Configure ATM PVC 1) 2) Enter the VPI/VCI values. For more information about the actual parameters, contact your ISP. Click Next to go to the next step.
Huawei Technologies Proprietary 4-26
User Manual EchoLife HG510 Home Gateway
Chapter 4 Configuration
II. Select Sonnection Type
Figure 4-32 Select Connection Type 1) Select Bridging, and a proper encapsulation mode. For more information about the actual parameters, contact your ISP. 2) Click Next to go to the next step.
III. Configure WAN Service
Figure 4-33 Configure WAN Service
Huawei Technologies Proprietary 4-27
User Manual EchoLife HG510 Home Gateway
Chapter 4 Configuration
1) 2) 3)
Select Obtain an IP address automatically to enable this service. Enter a service name and check the box to enable this WAN service. Click Next to go to the next step.
IV. Configure IP Address
Figure 4-34 Configure IP Address 1) 2) Enter the IP address (192.168.1.1 by default) and the subnet mask (255.255.255.0 by default). Click Next to go to the next step.
Huawei Technologies Proprietary 4-28
User Manual EchoLife HG510 Home Gateway
Chapter 4 Configuration
V. WAN Setup – Summary
Figure 4-35 WAN Setup – Summary The last page gives a summary of previous steps. Make sure that the settings match the settings provided by ISPs, and then click Save/Reboot to complete the configuration procedure.
4.2.4 Configuring MER
Click Quick Setup in the left frame, and follow the steps below to create a MAC Encapsulation Routing (MER) connection. Follow the steps listed below to configure. Step 1 2 3 Action Configure ATM PVC. Configure connection type and encapsulation mode. Configure WAN IP settings. I. II. III. Refer to
Huawei Technologies Proprietary 4-29
User Manual EchoLife HG510 Home Gateway
Chapter 4 Configuration
Step 4 5 6
Action Enable NAT, IGMP multicast, and WAN service. Configure LAN service. WAN setup–summary.
Refer to IV. V. VI.
I. Configure ATM PVC
Figure 4-36 Configure ATM PVC 1) 2) Enter the VPI/VCI values. For more information about the actual parameters, contact your ISP. Click Next to go to the next step.
Huawei Technologies Proprietary 4-30
User Manual EchoLife HG510 Home Gateway
Chapter 4 Configuration
II. Configure Connection Type and Encapsulation Mode
Figure 4-37 Configure Connection Type and Encapsulation Mode 1) Select MAC Encapsulation Routing and a proper encapsulation mode. For more information about the actual parameters, contact your ISP. 2) Click Next to go to the next step.
Huawei Technologies Proprietary 4-31
User Manual EchoLife HG510 Home Gateway
Chapter 4 Configuration
III. Configure WAN IP Settings
Figure 4-38 Configure WAN IP Settings 1) Enter the WAN IP. If you select Obtain an IP address automatically, HG510 can get the IP address automatically from the DHCP server. If you select Use the following IP address, you need to enter the IP address and subnet mask manually. 2) Configure the gateway. If you select Obtain default gateway automatically, HG510 can get the IP address of the gateway automatically. If you select Use the following default gateway, you need to enter the IP address of the gateway manually. 3) Enter the IP address of the DNS server. If you select Obtain DNS server addresses automatically, HG510 can automatically get the IP address of the DNS server from the network.
Huawei Technologies Proprietary 4-32
User Manual EchoLife HG510 Home Gateway
Chapter 4 Configuration
If you select Use the following DNS server addresses, you need to enter the IP address of the DNS server manually. 4) Click Next to go to the next step.
IV. Enable NAT, IGMP Multicast, and WAN Service
Figure 4-39 Enable NAT, IGMP Multicast, and WAN service 1) 2) 3) Select Enable NAT and Enable Firewall as required. Enter the service name and select Enable WAN Service. Click Next to go to the next step.
Huawei Technologies Proprietary 4-33
User Manual EchoLife HG510 Home Gateway
Chapter 4 Configuration
V. Configure LAN Service
Figure 4-40 Configure LAN Service 1) 2) Configure the IP address and subnet mask of the LAN interface. Select Disable/Enable DHCP Server as required. If you select Enable DHCP Server, enter the related DHCP parameters. 3) If you select Configure the second IP Address and Subnet Mask for LAN interface, configure related settings. This IP address is for management. 4) Click Next to go to the next step.
Huawei Technologies Proprietary 4-34
User Manual EchoLife HG510 Home Gateway
Chapter 4 Configuration
VI. WAN Setup–Summary
Figure 4-41 WAN Setup – Summary The last page gives a summary of previous steps. Make sure that the settings match the settings provided by ISPs, and then click Save/Reboot to complete the configuration procedure.
4.2.5 Configuring PPPoA
Click Quick Setup in the left frame, and follow the steps below to create a PPPoA connection. The following setting steps are all the same as PPPoE steps. Follow the steps listed below to configure. Step 1 2 3 Action Configure ATM PVC. Select Connection type. Configure PPP username and password. I. II. III. Refer to
Huawei Technologies Proprietary 4-35
User Manual EchoLife HG510 Home Gateway
Chapter 4 Configuration
Step 4 5 6
Action Enable IGMP multicast and WAN service. Configure LAN service. WAN setup–summary. IV. V. VI.
Refer to
I. Configure ATM PVC Enter the VPI/VCI values.
Figure 4-42 Configure ATM PVC 1) 2) Enter the VPI/VCI. For more information about the actual parameters, contact your ISP. Click Next to go to the next step.
Huawei Technologies Proprietary 4-36
User Manual EchoLife HG510 Home Gateway
Chapter 4 Configuration
II. Select Connection Type
Figure 4-43 Select Connection Type 1) Select PPP over ATM (PPPoA) and a proper encapsulation mode. For more information about the actual parameters, contact your ISP. 2) Click Next to go to the next step.
III. Configure PPP Username and Password
Figure 4-44 Configure PPP Username and Password
Huawei Technologies Proprietary 4-37
User Manual EchoLife HG510 Home Gateway
Chapter 4 Configuration
1) 2)
Enter the username and password of the PPP service. Select a proper authentication mode (AUTO, PAP, CHAP or MSCHAP). For more information about the actual parameters, contact your ISP.
3)
Click Next to go to the next step.
Huawei Technologies Proprietary 4-38
User Manual EchoLife HG510 Home Gateway
Chapter 4 Configuration
IV. Enable IGMP Multicast and WAN Service Configuration
Figure 4-45 Enable IGMP Multicast and WAN service configuration 1) 2) 3) Select Enable NAT and Enable Firewall as required. Enter the service name, and select Enable WAN Service. Click Next to go to the next step.
V. Configure LAN Service Set the device IP address (LAN IP) and subnet mask, and DHCP related items.
Huawei Technologies Proprietary 4-39
User Manual EchoLife HG510 Home Gateway
Chapter 4 Configuration
Figure 4-46 Configure LAN Service 1) 2) Enter the IP address and subnet mask for the LAN interface. Select Disable/Enable DHCP Server as required. If you select Enable DHCP Server, configure the related DHCP parameters. 3) If you select Configure the secondary IP Address and Subnet Mask for LAN Interface, configure the secondary IP address and subnet mask. This IP address is used for management. 4) Click Next to go to the next step.
Huawei Technologies Proprietary 4-40
User Manual EchoLife HG510 Home Gateway
Chapter 4 Configuration
VI. WAN Setup–Summary
Figure 4-47 WAN Setup – Summary The last page gives a summary of previous steps. Make sure that the settings match the settings provided by ISPs, and then click Save/Reboot to complete the configuration procedure.
Huawei Technologies Proprietary 4-41
User Manual EchoLife HG510 Home Gateway
Chapter 5 Maintenance
Chapter 5 Maintenance
5.1 Querying Information
You can query the configuration information of the device, including: Summary WAN settings Statistics Route information ARP settings DHCP settings Figure 5-1 shows the querying page.
Figure 5-1 Querying device information To query the device information, do as follows.
Huawei Technologies Proprietary 5-1
User Manual EchoLife HG510 Home Gateway
Chapter 5 Maintenance
To query… Summary WAN settings LAN statistics WAN statistics ATM statistics ADSL statistics Route information ARP settings DHCP settings
Do… Select Device Info > Summary to display the Device Info page. Select Device Info > WAN to display the WAN page. Select Device Info > Statistics > LAN to display the LAN page. Select Device Info > Statistics > WAN to display the WAN page. Select Device Info > Statistics > ATM to display the ATM page. Select Device Info > Statistics > ADSL to display the ADSL page. Select Device Info > Route to display the Device Info-Route page. Select Device Info > ARP to display the Device Info-ARP page. Select Device Info > DHCP to display the Device Info-DHCP Leases page.
5.2 Managing Device Settings
System Administrator can back up, update and restore HG510 settings in this configuration page. The settings can be saved from HG510 to computer. The saved setting file can also be loaded from computer to HG510.
Huawei Technologies Proprietary 5-2
User Manual EchoLife HG510 Home Gateway
Chapter 5 Maintenance
These functions can help the system administrator to manage large amount of HG510 efficiently. By restoring default settings, you can set HG510 with the factory default configuration.
5.2.1 Backing Settings
1) 2) 3) Click Backup to display the Settings-Backup page as shown in Figure 5-2. Click Backup Settings to display the dialog box for file downloading. Save the HG510 settings to a file on the local PC.
Figure 5-2 Backing up settings
Huawei Technologies Proprietary 5-3
User Manual EchoLife HG510 Home Gateway
Chapter 5 Maintenance
5.2.2 Updating Settings
You can load settings saved on the local PC to HG510. 1) 2) 3) Click Update to display the Tools-Update Settings page as shown in Figure 5-3. Click Browse to find the file containing the settings. Click Update Settings. The HG510 settings will be updated according to the file you selected.
Figure 5-3 Updating settings
5.2.3 Restoring to Factory Defaults
You can restore the HG510 settings to factory defaults. It is a good way to restore all settings if many of them are changed improperly. 1) 2) Click Restore Default to display the Tools-Restore Default Settings page as shown in Figure 5-4. Click Restore Default Settings to restore the settings.
Huawei Technologies Proprietary 5-4
User Manual EchoLife HG510 Home Gateway
Chapter 5 Maintenance
Figure 5-4 Restoring to factory defaults
5.3 Configuring Access Control
You can configure the HG510 to support ACL rules, including: Services IP Address Password
5.3.1 Services
The Services lists the service daemons (including HTTP, ICMP, and TFTP) that can be enabled for LAN side, WAN side or both. Refer to Figure 5-5.
Huawei Technologies Proprietary 5-5
User Manual EchoLife HG510 Home Gateway
Chapter 5 Maintenance
Figure 5-5 Management-Access Control-Services 1) 2) Select to enable all the WAN and LAN services. Click Save/Apply to validate the settings.
5.3.2 IP Address
If Access Control mode is enabled, entities with the IP addresses listed in the ACL are allowed to access the local services. If Access Control mode is disabled, packets from the IP addresses listed in the ACL are deemed invalid by HG510. Note: The rules in the Acess Contrl List only work on WAN.
This service is an application in Service Control List. Figure 5-6 shows the configuration page.
Huawei Technologies Proprietary 5-6
User Manual EchoLife HG510 Home Gateway
Chapter 5 Maintenance
Figure 5-6 Management-Access Control-IP Address 1) 2) 3) Click Add to add IP addresses in the ACL. Enable or disable Access Control as required. To delete an IP address from the ACL, select the Remove option beside the IP address, and then click Remove.
5.3.3 Password
Access to HG510 is controlled through three user accounts: admin, support, and user. With the admin account, you can change and view the DSL router settings without restrictions. With the support account, you maintain and diagnose the DSL router. With the user account, you access the DSL router, view settings and statistics, and upgrade the router's software.
Huawei Technologies Proprietary 5-7
User Manual EchoLife HG510 Home Gateway
Chapter 5 Maintenance
Figure 5-7 Management-Access Control-Passwords 1) 2) 3) 4) 5) As shown in Figure 5-7, select a “username” such as “admin”. Enter the old password. Enter the new password. Enter the new password again to confirm. Make sure that it is consistent with the new password. Click Save/Apply to validate the settings.
5.4 Upgrading Software
You can upgrade the software of HG510 through a local PC or Internet. 1) 2) 3) Click Update Software to display the Update Software page. Click Browse to locate the software on the PC. Click Update Software to start the upgrading process.
The upgrading process takes about two minutes. Do not shut down HG510 during this process.
Huawei Technologies Proprietary 5-8
User Manual EchoLife HG510 Home Gateway
Chapter 5 Maintenance
Figure 5-8 Update Software After upgrading is finished, the device will auto-reboot.
Figure 5-9 Update Software After rebooting, the new version will take effect.
5.5 Configuring Diagnostics
This page allows users to test the Ethernet port connection, DSL port connection, and connection to the ISP. Figure 5-10 shows the configuration page.
Huawei Technologies Proprietary 5-9
User Manual EchoLife HG510 Home Gateway
Chapter 5 Maintenance
Figure 5-10 Diagnostics If a test displays a failure status, click Test again to make sure the failure status is consistent. If the test continues to fail, click Help to follow the troubleshooting procedure.
Huawei Technologies Proprietary 5-10
User Manual EchoLife HG510 Home Gateway
Chapter 6 Appendix
Chapter 6 Appendix
A ADSL ATM D DHCP DNS DSLAM H HTML I IP IPoA ISP L LAN M MAC N NIC Network Interface Card Media Access Control Local Area Network Internet Protocols Internet Protocols Over ATM Internet Service Provider Hypertext Markup Language Dynamic Host Configuration Protocol Domain Name Server Digital Subscriber Line Access Multiplex Asymmetric Digital Subscriber Line Asynchronous Transfer Mode
Huawei Technologies Proprietary 6-1
User Manual EchoLife HG510 Home Gateway
Chapter 6 Appendix
P PPP PPPoA PPPoE PVC R RIP S SNMP T TCP V VCI VPI W WAN Wide Area Network Virtual Channel Identifier Virtual Path Identifier Transfer Control Protocol Simple Network Management Protocol Routing Information Protocol Point to Point Protocol PPP over ATM PPP over Ethernet Permanent Virtual Connection
Huawei Technologies Proprietary 6-2
HUAWEI TECHNOLOGIES CO., LTD.
Huawei Administration Building Bantian, Longgang District Shenzhen, 518129 People’s Republic of China www.huawei.com 202012
User Manual
HUAWEI TECHNOLOGIES CO., LTD.
Free Communication, Wonderful Life
Thank you for choosing EchoLife HG510 Home Gateway of Huawei Technologies Co., Ltd.
EchoLife HG510 Home Gateway User Manual
Issue Product Version Date No.
02 V100R001C05 2006-10-14 202012
Copyright © Huawei Technologies Co., Ltd. 2006. All rights reserved.
No part of this document may be reproduced or transmitted in any form or by any means without prior written consent of Huawei Technologies Co., Ltd.
Trademarks and Permissions
and other Huawei trademarks are trademarks of Huawei Technologies Co., Ltd. All other trademarks and trade names mentioned in this document are the property of their respective holders.
Notice
The information in this document is subject to change without notice. Every effort has been made in the preparation of this document to ensure accuracy of the contents, but all statements, information, and recommendations in this document do not constitute the warranty of any kind, express or implied.
Caution
The HG510 is used indoors only. Pay attention to the following when installing and using the HG510.
Basic requirements Take waterproof measures during the storage, transportation and running of the device. Before installing and using the HG510, read this manual carefully. In case of failure, this equipment must be returned to HUAWEI Authorized Service Station for servicing to ensure compliance with safety requirements. If not granted by Huawei beforehand, any company or individual shall not change the HG510 in terms of its structure and safety design and shall be solely responsible for any effect resulted from unapproved modification. Power supply The voltage of the power supply shall meet the requirement of the input voltage of the power adapter. The equipment only can use the AC/DC adaptor that provided with the equipment. In the case of thundering, unplug the power adapter and all cables. If the HG510 is not in use for a long time, unplug the power adapter.
Huawei Technologies Proprietary
Placement Place the HG510 on a stable table. Leave over 10 cm distance around the HG510 for heat dissipation. Do not place heavy objects on the HG510. Cleaning Before cleaning the HG510, switch off the power supply. Clean it using a piece of soft cloth. Do not use liquid or gas solution.
Note:
The surface of the terminal may become hot if the terminal is used for a long time. However, this is normal. The terminal can still work normally.
About This Manual
After reading this manual, you will know the functions, features, and operations of EchoLife HG510. The whole manual consists of six chapters. To know about… Features, network application and hardware structure of HG510 Installation of HG510 Operations of HG510 Configuration of HG510, including quick setup, and advanced setup See… Chapter 1 Overview Chapter 2 Installation Chapter 3 Using HG510 Chapter 4 Configuration
Huawei Technologies Proprietary
To know about… Routine maintenance and troubleshooting of HG510 Technical terms and abbreviations mentioned in the manual
See… Chapter 5 Maintenance Chapter 6 Appendix
Conventions
Convention Arial Boldface Courier New Description Normal paragraphs are in Arial. Headings are in Boldface. Terminal Display is in Courier New.
Environmental Protection
This product has been designed to comply with the requirements on environmental protection. For the proper storage, use and disposal of this product, national laws and regulations must be observed.
Huawei Technologies Proprietary
User Manual EchoLife HG510 Home Gateway
Table of Contents
Table of Contents
Chapter 1 Overview .......................................................................1-1 1.1 System Features ................................................................1-1 1.2 Network Application ...........................................................1-1 1.3 Appearance........................................................................1-2 1.3.1 Front Panel ..............................................................1-2 1.3.2 Rear Panel...............................................................1-4 Chapter 2 Installation ....................................................................2-1 2.1 Unpacking Check ...............................................................2-1 2.2 Connecting HG510 ............................................................2-1 Chapter 3 Before Using HG510 ....................................................3-1 3.1 Configuration Preparations ................................................3-1 3.2 Establishing the Connection ..............................................3-1 Chapter 4 Configuration................................................................4-1 4.1 Advanced Setup.................................................................4-1 4.1.1 Configuring WAN.....................................................4-1 4.1.2 Configuring LAN ......................................................4-2 4.1.3 Configuring NAT ......................................................4-3 4.1.4 Configuring Security ................................................4-5 4.1.5 Configuring Routing.................................................4-9 4.1.6 Configuring DNS....................................................4-12 4.1.7 Configuring DSL ....................................................4-12 4.1.8 Configuring Port Mapping......................................4-13 4.2 Quick Setup......................................................................4-14
Huawei Technologies Proprietary i
User Manual EchoLife HG510 Home Gateway
Table of Contents
4.2.1 Configuring PPPoE................................................4-15 4.2.2 Configuring IPoA ...................................................4-20 4.2.3 Configuring Bridge.................................................4-25 4.2.4 Configuring MER ...................................................4-29 4.2.5 Configuring PPPoA................................................4-35 Chapter 5 Maintenance .................................................................5-1 5.1 Querying Information .........................................................5-1 5.2 Managing Device Settings .................................................5-2 5.2.1 Backing Settings......................................................5-3 5.2.2 Updating Settings ....................................................5-4 5.2.3 Restoring to Factory Defaults..................................5-4 5.3 Configuring Access Control ...............................................5-5 5.3.1 Services...................................................................5-5 5.3.2 IP Address ...............................................................5-6 5.3.3 Password.................................................................5-7 5.4 Upgrading Software ...........................................................5-8 5.5 Configuring Diagnostics .....................................................5-9 Chapter 6 Appendix.......................................................................6-1
Huawei Technologies Proprietary ii
User Manual EchoLife HG510 Home Gateway
Chapter 1 Overview
Chapter 1 Overview
Thank you for purchasing the EchoLife HG510 Home Gateway device (hereinafter referred to as HG510). With HG510, you can access the Internet using your high-speed ADSL connection. This user manual will show you how to install and set up HG510.
1.1 System Features
HG510 provides the following functions: Internal ADSL modem for high-speed internet access. 10/100Base-T Ethernet router to provide Internet connectivity to all computers on your LAN. Network Address Translation (NAT) and IP filtering functions to provide firewall protection for your computers. Network configuration through DHCP. Compliant with ANSI T1.413 Issue 2, ITU-T G.992.1 (G.DMT), G.992.2 (G.Lite), G.992.3 (ADSL 2) and G.992.5 (ADSL 2+). Supporting bridging, routing, and PPP modes. Configuration program you access through an HTML browser.
1.2 Network Application
HG510 is a terminal located at the access layer of the network. It enables medium- and small-sized enterprise users and home users to
Huawei Technologies Proprietary 1-1
User Manual EchoLife HG510 Home Gateway
Chapter 1 Overview
access the IP network through ADSL ports. Figure 1-1 shows a typical networking scheme.
Carrier's OSS NMS IPTV CDN IP Network IADMS/CPEMS
HGW
DSLAM
PC TV
NGN
Internet
BRAS
Ephone
Figure 1-1 Networking of HG510
1.3 Appearance
The following sections describe the front panel and rear panel of HG510.
1.3.1 Front Panel
POWER
LAN1
LAN2 LAN3 LAN4
ADSL INTERNET
Figure 1-2 Front Panel
Huawei Technologies Proprietary 1-2
User Manual EchoLife HG510 Home Gateway
Chapter 1 Overview
There are several indicators on the front panel of HG510. They indicate the running status of the device. Table 1-1 describes these indicators. Table 1-1 Indicators on the front panel Label POWER Color Green Off: The device is powered off. On: The Ethernet link is normal. LAN 1–4 Green Blinking: Some data is being transmitted through the Ethernet. Off: connection failure between line and Ethernet interface On: The ADSL link is normal. ADSL Green Blinking: The ADSL line is being activated. Off: The ADSL connection is not available yet. On: The connection is set up Blinking: data is transmitting. INTERNET Green Off: The connection is broken in the bridging mode or the routing mode, or the connection is not available in the routing mode. Function On: The device is powered on.
Huawei Technologies Proprietary 1-3
User Manual EchoLife HG510 Home Gateway
Chapter 1 Overview
1.3.2 Rear Panel
ADSL
RESET
LAN4
LAN3
LAN2
LAN1
POWER
ON/OFF
Figure 1-3 Rear Panel There are several external interfaces on the rear panel. Table 1-2 describes these interfaces. Table 1-2 Interfaces on the rear panel Interface ADSL RESET LAN 1 – 4 POWER ON/OFF Function ADSL interface, used to connect the device to a wall-mounted telephone port or a splitter. A button, used to reset the devices settings to factory defaults. Ethernet interface, used to connect the device to a PC or a switch. Power interface, used to connect the device to the power adapter. Power switch
Note: The IP address for equipment management is 192.168.1.1. You can access the IP address through the LAN 1 interface.
Huawei Technologies Proprietary 1-4
User Manual EchoLife HG510 Home Gateway
Chapter 2 Installation
Chapter 2 Installation
2.1 Unpacking Check
Before you install HG510, check the parts according to the packing list.
2.2 Connecting HG510
You need to connect the device to the following objects: A telephone port A power socket A PC or HUB
Caution: Before you connect any of the cables, turn off all the devices, including the PC, HUB or switch.
Figure 2-1 shows the connection of every interface on HG510.
Huawei Technologies Proprietary 2-1
User Manual EchoLife HG510 Home Gateway
Chapter 2 Installation
ADSL
RESET
LAN4
LAN3
LAN2
LAN1
POWER
ON/OFF
Phone Jack
Modem Port Line Port Phone Port Splitter Phone STB PC
Hub
PC1 PC2
PC3
Power Adapter
Figure 2-1 Connecting HG510 To connect the device, follow this procedure. Step 1 Action Connect the DSL interface of HG510 and the Modem port of a splitter by using a telephone cable. Connect the LINE interface of the splitter and the telephone interface on the wall by using another telephone cable. Connect the PHONE interface of the splitter and a telephone set by using a third telephone cable. 3 4 Connect the LAN interface of HG510 and the network port of a PC (or a HUB) by using a network cable. Connect the power interface of HG510 and the power socket by using the power adapter.
2
Huawei Technologies Proprietary 2-2
User Manual EchoLife HG510 Home Gateway
Chapter 2 Installation
Caution: Although you use the same type of cable, The ADSL and PHONE ports are not interchangeable. Do not route the ADSL connection through the PHONE port.
Huawei Technologies Proprietary 2-3
User Manual EchoLife HG510 Home Gateway
Chapter 3 Before Using HG510
Chapter 3 Before Using HG510
3.1 Configuration Preparations
To use HG510 ADSL/Ethernet router, you need to have the following: ADSL service up and running on your telephone cable, with at least one public Internet address for your LAN. One or more computers each containing an Ethernet 10Base-T/100Base-T network interface card (NIC). For system configuration using the supplied web-based program: a web browser such as Internet Explorer V5.0 or later, or Netscape V4.7 or later. Before you configure HG510, make the following preparations: Connect the LAN 1 interface of the HG510 with the Ethernet interface of the user' computer by using the network cable. Power on HG510.
3.2 Establishing the Connection
To establish the connection of HG510, do the following: 1) 2) Enter the IP address (default is 192.168.1.1) of HG510 in the Web Browser. Enter the user name and password (default is admin/admin) . Then click OK.
Huawei Technologies Proprietary 3-1
User Manual EchoLife HG510 Home Gateway
Chapter 3 Before Using HG510
If authentication succeeds, the Device Info page is displayed as shown in Figure 3-1.
Figure 3-1 HG510 home page
Huawei Technologies Proprietary 3-2
User Manual EchoLife HG510 Home Gateway
Chapter 4 Configuration
Chapter 4 Configuration
This chapter introduces the configuration of HG510 through Web, including the following contents: Advanced Setup Quick Setup
4.1 Advanced Setup
Advanced Setup allows system administrator to configure the following: WAN LAN NAT Security Routing DNS DSL Port Mapping
4.1.1 Configuring WAN
HG510 provides a default PVC. You can choose operation models through Advanced Setup to configure related parameters and establish connection with the network. Figure 4-1 shows the configuration page.
Huawei Technologies Proprietary 4-1
User Manual EchoLife HG510 Home Gateway
Chapter 4 Configuration
Note: If default PVC is deleted, you can set up PVC through Quick Setup. To do this, refer to “4.2 Quick Setup”.
Figure 4-1 Advanced Setup – WAN This page shows the existing WAN interfaces in the system. To configure a PVC, click Add or Edit. To remove a PVC, click Remove. For details, refer to “4.2 Quick Setup".
4.1.2 Configuring LAN
You can configure the IP address and subnet mask for the LAN interface.
Huawei Technologies Proprietary 4-2
User Manual EchoLife HG510 Home Gateway
Chapter 4 Configuration
Figure 4-2 Advanced Setup – LAN 1) 2) Enter the IP address and subnet mask. Select Enable DHCP Server to enable the DHCP function and configure the related parameters. Alternatively, select Disable DHCP Server as required. 3) 4) 5) Select Enable IGMP Snooping to enable the IGMP Snooping function. If necessary, configure the second IP address and subnet mask for the LAN interface. Click Save to save the settings.
4.1.3 Configuring NAT
NAT settings include Virtual Servers, and DMZ Host function settings. I. Virtual Servers Virtual server allows you to direct incoming traffic from WAN side (identified by Protocol and External port) to the internal server with private IP address on the LAN side.
Huawei Technologies Proprietary 4-3
User Manual EchoLife HG510 Home Gateway
Chapter 4 Configuration
The internal port is required only if the external port needs to be converted to a different port number used by the server on the LAN side. You can configure up to 32 port conversion rules. Figure 4-3 shows the configuration page.
Figure 4-3 Advanced Setup – NAT – Virtual Servers 1) 2) 3) 4) Click Add, and select the service you need for this server. Select the service name, and enter the server IP address. Then enter the external/internal port and protocol rules (system will show the default configuration for this service). Click Save/Apply to finish and apply the new settings.
Figure 4-4 Advanced Setup – NAT – Add new Virtual Server
Huawei Technologies Proprietary 4-4
User Manual EchoLife HG510 Home Gateway
Chapter 4 Configuration
II. DMZ Host HG510 can automatically forward the packets from the applications that do not belong to the Virtual Servers table to a DMZ host. Figure 4-5 shows the configuration page.
Figure 4-5 Advanced Setup – NAT – DMZ Host Enter the IP address of the DMZ host and click Save/Apply to activate the DMZ host. Clear the IP address field and click Save/Apply to deactivate the DMZ host.
4.1.4 Configuring Security
The device provides three functions to ensure the security: outgoing IP filtering, incoming IP filtering and parental control.
Huawei Technologies Proprietary 4-5
User Manual EchoLife HG510 Home Gateway
Chapter 4 Configuration
I. Outgoing IP Filtering
Figure 4-6 Advanced Setup – Firewall – Outgoing IP Filtering Setup By default, all outgoing IP traffic from the LAN is allowed, but some IP traffic will be blocked by setting up filters. Click Add or Remove to configure outgoing IP filters.
Figure 4-7 Advanced Setup – Firewall – Add new Outgoing IP Filter 1) Click Add to create a filter to identify the outgoing IP traffic by specifying at least one condition.
Huawei Technologies Proprietary 4-6
User Manual EchoLife HG510 Home Gateway
Chapter 4 Configuration
If multiple conditions are specified, all conditions must be satisfied in packet filtering. 2) Click Save/Apply to validate the settings.
II. Incoming IP Filtering By default, all incoming IP traffic from the WAN is blocked when the firewall is enabled. However, some IP traffic will be accepted by setting up filters.
Figure 4-8 Advanced Setup – Firewall – Incoming IP Filtering Setup 1) Click Add to create a filter by specifying at least one condition in the list. If multiple conditions are specified, all the conditions must be satisfied for the filter rule to take effect.
Huawei Technologies Proprietary 4-7
User Manual EchoLife HG510 Home Gateway
Chapter 4 Configuration
Figure 4-9 Advanced Setup – Firewall – Add new Incoming IP Filter 2) Click Save/Apply to validate the configuration.
III. MAC Filtering MAC Filtering is only effective on ATM PVCs configured in Bridge mode. FORWARD means that all MAC layer frames will be forwarded except those matching with any of the specified rules in the following table. BLOCKED means that all MAC layer frames will be blocked, except those matching with any of the specified rules in the following table.
Huawei Technologies Proprietary 4-8
User Manual EchoLife HG510 Home Gateway
Chapter 4 Configuration
Figure 4-10 Advanced Setup – Firewall – MAC Filtering Setup Click Add to create a filter to identify the MAC layer frames by specifying at least one condition below. If multiple conditions are specified, all of them take effect.
Figure 4-11 Advanced Setup – Firewall – Add new MAC Filter
4.1.5 Configuring Routing
Two options related to routing information are included.
Huawei Technologies Proprietary 4-9
User Manual EchoLife HG510 Home Gateway
Chapter 4 Configuration
I. Default Gateway 1) As shown in Figure 4-12, if you select the Enable Automatic Assigned Default Gateway checkbox, HG510 will assign the first activated PVC from PPPoA, PPPoE, IPoA or MER/DHCP to the default gateway. 2) 3) If the checkbox is not selected, enter the static default gateway and/or a WAN interface. Click Save/Apply to save it.
Figure 4-12 Advanced Setup – Routing – Default Gateway
Note: After you select the Automatic Assigned Default Gateway checkbox, you need to reboot the router.
Huawei Technologies Proprietary 4-10
User Manual EchoLife HG510 Home Gateway
Chapter 4 Configuration
II. Static Route Setup
Figure 4-13 Advanced Setup – Routing – Static Route 1) 2) 3) Click Add to display the Static Route Add page as shown in Figure 4-14. Enter the destination network address, subnet mask, gateway and/or available WAN interface. Click Save/Apply to add the entry to the routing table.
Figure 4-14 Advanced Setup – Routing – Add new Static Route
Huawei Technologies Proprietary 4-11
User Manual EchoLife HG510 Home Gateway
Chapter 4 Configuration
4.1.6 Configuring DNS
You can configure the DNS server through this operation. Figure 4-15 shows the configuration page.
Figure 4-15 Advanced Setup – DNS Server 1) If the Enable Automatic Assigned DNS checkbox is selected, HG510 gets the IP address of the DNS Server from one of the activated PVC(s) from PPPoA, PPPoE, IPoA or MER/DHCP. 2) 3) If the checkbox is not selected, enter the IP addresses of the primary DNS server and the secondary DNS server. Click Save to save the settings.
You need to reboot the router to make the new configuration effective.
4.1.7 Configuring DSL
The DSL configuration page allows you to select the DSL modulation support, telephone cable pair setting, and DSL capability. DSL knowledge is required to configure these settings.
Huawei Technologies Proprietary 4-12
User Manual EchoLife HG510 Home Gateway
Chapter 4 Configuration
Consult your Internet Service Provider (ISP) and make sure that these settings match the settings provided by the ISP. Figure 4-16 shows the configuration page.
Figure 4-16 Advanced Setup – DSL 1) 2) Select the parameters and click Save/Apply. Click Advanced Setting to configure the ADSL testing mode.
4.1.8 Configuring Port Mapping
Port Mapping supports multiple ports to PVC and bridging groups. Each group will perform as an independent network.
Figure 4-17 Advanced Setup – Port Mapping
Huawei Technologies Proprietary 4-13
User Manual EchoLife HG510 Home Gateway
Chapter 4 Configuration
First, you need to create mapping groups between LAN and WAN by using the Add button. The Remove button is used to delete the groups. Refer to Figure 4-17.
Figure 4-18 Advanced Setup – Port Mapping – Add
4.2 Quick Setup
The system administrator can configure HG510 remotely or locally through a Web browser. Network configuration need to be planned and decided beforehand. In different countries and regions, the PVC is different. When the default PVC is deleted, Quick setup will be displayed in left column of the configuration page. Quick setup allows system administrator to select the appropriate operation mode and set the corresponding parameters to establish connection with the network. Table 4-1 describes the ADSL service modes and the related protocol types.
Huawei Technologies Proprietary 4-14
User Manual EchoLife HG510 Home Gateway
Chapter 4 Configuration
Table 4-1 ADSL service modes Protocol Type Preparation Virtual Dialup Pure bridge WAN connecti on Dedicated Line RFC 2684 routing (IPoA) WAN connecti on
PPPoE
PPPoA
MER
WAN connection PPPoE user name and password VPI/VCI None None None
WAN connection PPPoA user name and password VPI/VCI None None None
WAN connectio n
VPI/VCI
VPI/VCI
VPI/VCI
None None None None
WAN IP Subnet mask Default gateway DNS
WAN IP Subnet mask Default gateway DNS
The following sections describe the configuration of these five service modes in details.
4.2.1 Configuring PPPoE
Click Quick Setup in the left frame, and follow the steps below to create a PPPoE connection. Follow the steps listed below to configure PPPoE.
Huawei Technologies Proprietary 4-15
User Manual EchoLife HG510 Home Gateway
Chapter 4 Configuration
Step 1 2 3 4 5 6
Action Configure ATM PVC. Select Connection type and encapsulation mode. Configure PPP username and password. Enable IGMP multicast and WAN service. Configure LAN Service. WAN setup-summary. I.
Refer To
II. III. IV. V. VI.
I. Configure ATM PVC
Figure 4-19 Quick Setup – ATM PVC Configuration 1) 2) Enter the VPI/VCI values. For more information about the actual parameters, contact your ISP. Click Next to go to the next step.
Huawei Technologies Proprietary 4-16
User Manual EchoLife HG510 Home Gateway
Chapter 4 Configuration
II. Select Connection Type and Encapsulation Mode
Figure 4-20 Select Connection Type and Encapsulation Mode 1) 2) 3) Select PPP over Ethernet (PPPoE) as the connection type. Select an appropriate encapsulation mode suggested by your ISP. Click Next to go to the next step.
III. Configure PPP Username and Password
Figure 4-21 Configure PPP Username and Password
Huawei Technologies Proprietary 4-17
User Manual EchoLife HG510 Home Gateway
Chapter 4 Configuration
1) 2)
As shown in Figure 4-21, enter the username and password of the PPP service and the PPPoE service name. Select a proper authentication mode (AUTO, PAP, CHAP or MSCHAP). For more information about the actual parameters, contact your ISP. The Dial on demand (with idle timeout timer) function, if checked, a new setup parameter Inactivity Timeout (minutes) [1-4320] will be displayed. This parameter defines the wait time for HG510 to disconnect the PPP link automatically if there is no outgoing packet. The user is able to assign some specific ATM PVC(s) to run PPPoE, when HG510 has multiple ATM PVC connection.
3)
Click Next to go to the next step.
IV. Enable IGMP Multicast and WAN Service
Figure 4-22 Enable IGMP Multicast and WAN service 1) 2) Select Enable IGMP Multicast, Enable WAN Service, Enable NAT or Enable Firewall as required. Click Next to go to the next step.
Huawei Technologies Proprietary 4-18
User Manual EchoLife HG510 Home Gateway
Chapter 4 Configuration
V. Configure LAN Service
Figure 4-23 Configure LAN Service 1) 2) 3) Enter the IP address (192.168.1.1 by default) and the subnet mask (255.255.255.0 by default). Select Disable/Enable DHCP Server. If you enable DHCP server, configure the DHCP server parameters. If you select Configure the second IP Address and Subnet Mask for LAN interface, configure the related settings. 4) Click Next to go to the next step.
Note: The NAT function is enabled by default. It is not displayed on the configuration page, to prevent it from being disabled.
Huawei Technologies Proprietary 4-19
User Manual EchoLife HG510 Home Gateway
Chapter 4 Configuration
VI. WAN Setup – Summary
Figure 4-24 WAN Setup – Summary The last page gives a summary of previous steps. Make sure that the settings match the one provided by your ISP. Then click Save/Reboot to complete the configuration procedure.
4.2.2 Configuring IPoA
Click Quick Setup in the left frame, and follow the steps below to create an IPoA connection. Follow the steps listed below to configure. Step 1 2 3 Action Configure ATM PVC. Select Connection type. Configure WAN IP settings. I. II. III. Refer to
Huawei Technologies Proprietary 4-20
User Manual EchoLife HG510 Home Gateway
Chapter 4 Configuration
Step 4 5 6
Action Enable NAT, IGMP Multicast, and WAN service. Configure LAN service. WAN setup–summary.
Refer to IV. V. VI.
I. Configure ATM PVC
Figure 4-25 Configure ATM PVC 1) 2) Enter the VPI/VCI values. For more information about the actual parameters, contact your ISP. Click Next to go to the next step.
Huawei Technologies Proprietary 4-21
User Manual EchoLife HG510 Home Gateway
Chapter 4 Configuration
II. Select Connection Type
Figure 4-26 Select Connection Type 1) 2) Select IP over ATM (IPoA). Select a proper encapsulation mode in the drop-down list box. For more information about the actual parameters, contact your ISP. 3) Click Next to go to the next step.
III. Configure WAN IP Settings
Figure 4-27 Configure WAN IP Settings
Huawei Technologies Proprietary 4-22
User Manual EchoLife HG510 Home Gateway
Chapter 4 Configuration
1)
Configure the WAN IP Address, WAN Subnet Musk, Default Gateway and DNS. For more information about the actual parameters, contact your ISP.
2)
Click Next to go to the next step.
IV. Enable NAT, IGMP Multicast, and WAN Service
Figure 4-28 Enable NAT, IGMP Multicast, and WAN Service 1) 2) 3) 4) Select/Deselect Enable NAT and Enable Firewall as required. Use Advanced Setup > Firewall to assign filter rules. Select/Deselect Enable IGMP Multicast and Enable WAN Service as required. Click Next to go to the next step.
Huawei Technologies Proprietary 4-23
User Manual EchoLife HG510 Home Gateway
Chapter 4 Configuration
V. Configure LAN Service
Figure 4-29 Configure LAN Service 1) 2) 3) 4) Enter the IP address (192.168.1.1 by default) and subnet mask (255.255.255.0 by default). Select Disable/Enable DHCP Server. If you enable DHCP server, configure the DHCP server parameters. If you select Configure the second IP Address and Subnet Mask for LAN interface, configure related settings. Click Next to go to the next step.
Huawei Technologies Proprietary 4-24
User Manual EchoLife HG510 Home Gateway
Chapter 4 Configuration
VI. WAN Setup – Summary
Figure 4-30 WAN Setup – Summary This page gives a summary of previous steps. Make sure that the settings match the settings provided by ISPs, and then click Save/Reboot to complete the configuration procedure.
4.2.3 Configuring Bridge
Click Quick Setup in the left frame, and follow the steps below to create a bridge connection. Follow the steps listed below to configure. Step 1 2 3 4 Action Configure ATM PVC. Select Connection type. Configure WAN service. Configure IP address.
Huawei Technologies Proprietary 4-25
Refer to I. II. III. IV.
User Manual EchoLife HG510 Home Gateway
Chapter 4 Configuration
Step 5
Action WAN setup–summary. V.
Refer to
I. Configure ATM PVC
Figure 4-31 Configure ATM PVC 1) 2) Enter the VPI/VCI values. For more information about the actual parameters, contact your ISP. Click Next to go to the next step.
Huawei Technologies Proprietary 4-26
User Manual EchoLife HG510 Home Gateway
Chapter 4 Configuration
II. Select Sonnection Type
Figure 4-32 Select Connection Type 1) Select Bridging, and a proper encapsulation mode. For more information about the actual parameters, contact your ISP. 2) Click Next to go to the next step.
III. Configure WAN Service
Figure 4-33 Configure WAN Service
Huawei Technologies Proprietary 4-27
User Manual EchoLife HG510 Home Gateway
Chapter 4 Configuration
1) 2) 3)
Select Obtain an IP address automatically to enable this service. Enter a service name and check the box to enable this WAN service. Click Next to go to the next step.
IV. Configure IP Address
Figure 4-34 Configure IP Address 1) 2) Enter the IP address (192.168.1.1 by default) and the subnet mask (255.255.255.0 by default). Click Next to go to the next step.
Huawei Technologies Proprietary 4-28
User Manual EchoLife HG510 Home Gateway
Chapter 4 Configuration
V. WAN Setup – Summary
Figure 4-35 WAN Setup – Summary The last page gives a summary of previous steps. Make sure that the settings match the settings provided by ISPs, and then click Save/Reboot to complete the configuration procedure.
4.2.4 Configuring MER
Click Quick Setup in the left frame, and follow the steps below to create a MAC Encapsulation Routing (MER) connection. Follow the steps listed below to configure. Step 1 2 3 Action Configure ATM PVC. Configure connection type and encapsulation mode. Configure WAN IP settings. I. II. III. Refer to
Huawei Technologies Proprietary 4-29
User Manual EchoLife HG510 Home Gateway
Chapter 4 Configuration
Step 4 5 6
Action Enable NAT, IGMP multicast, and WAN service. Configure LAN service. WAN setup–summary.
Refer to IV. V. VI.
I. Configure ATM PVC
Figure 4-36 Configure ATM PVC 1) 2) Enter the VPI/VCI values. For more information about the actual parameters, contact your ISP. Click Next to go to the next step.
Huawei Technologies Proprietary 4-30
User Manual EchoLife HG510 Home Gateway
Chapter 4 Configuration
II. Configure Connection Type and Encapsulation Mode
Figure 4-37 Configure Connection Type and Encapsulation Mode 1) Select MAC Encapsulation Routing and a proper encapsulation mode. For more information about the actual parameters, contact your ISP. 2) Click Next to go to the next step.
Huawei Technologies Proprietary 4-31
User Manual EchoLife HG510 Home Gateway
Chapter 4 Configuration
III. Configure WAN IP Settings
Figure 4-38 Configure WAN IP Settings 1) Enter the WAN IP. If you select Obtain an IP address automatically, HG510 can get the IP address automatically from the DHCP server. If you select Use the following IP address, you need to enter the IP address and subnet mask manually. 2) Configure the gateway. If you select Obtain default gateway automatically, HG510 can get the IP address of the gateway automatically. If you select Use the following default gateway, you need to enter the IP address of the gateway manually. 3) Enter the IP address of the DNS server. If you select Obtain DNS server addresses automatically, HG510 can automatically get the IP address of the DNS server from the network.
Huawei Technologies Proprietary 4-32
User Manual EchoLife HG510 Home Gateway
Chapter 4 Configuration
If you select Use the following DNS server addresses, you need to enter the IP address of the DNS server manually. 4) Click Next to go to the next step.
IV. Enable NAT, IGMP Multicast, and WAN Service
Figure 4-39 Enable NAT, IGMP Multicast, and WAN service 1) 2) 3) Select Enable NAT and Enable Firewall as required. Enter the service name and select Enable WAN Service. Click Next to go to the next step.
Huawei Technologies Proprietary 4-33
User Manual EchoLife HG510 Home Gateway
Chapter 4 Configuration
V. Configure LAN Service
Figure 4-40 Configure LAN Service 1) 2) Configure the IP address and subnet mask of the LAN interface. Select Disable/Enable DHCP Server as required. If you select Enable DHCP Server, enter the related DHCP parameters. 3) If you select Configure the second IP Address and Subnet Mask for LAN interface, configure related settings. This IP address is for management. 4) Click Next to go to the next step.
Huawei Technologies Proprietary 4-34
User Manual EchoLife HG510 Home Gateway
Chapter 4 Configuration
VI. WAN Setup–Summary
Figure 4-41 WAN Setup – Summary The last page gives a summary of previous steps. Make sure that the settings match the settings provided by ISPs, and then click Save/Reboot to complete the configuration procedure.
4.2.5 Configuring PPPoA
Click Quick Setup in the left frame, and follow the steps below to create a PPPoA connection. The following setting steps are all the same as PPPoE steps. Follow the steps listed below to configure. Step 1 2 3 Action Configure ATM PVC. Select Connection type. Configure PPP username and password. I. II. III. Refer to
Huawei Technologies Proprietary 4-35
User Manual EchoLife HG510 Home Gateway
Chapter 4 Configuration
Step 4 5 6
Action Enable IGMP multicast and WAN service. Configure LAN service. WAN setup–summary. IV. V. VI.
Refer to
I. Configure ATM PVC Enter the VPI/VCI values.
Figure 4-42 Configure ATM PVC 1) 2) Enter the VPI/VCI. For more information about the actual parameters, contact your ISP. Click Next to go to the next step.
Huawei Technologies Proprietary 4-36
User Manual EchoLife HG510 Home Gateway
Chapter 4 Configuration
II. Select Connection Type
Figure 4-43 Select Connection Type 1) Select PPP over ATM (PPPoA) and a proper encapsulation mode. For more information about the actual parameters, contact your ISP. 2) Click Next to go to the next step.
III. Configure PPP Username and Password
Figure 4-44 Configure PPP Username and Password
Huawei Technologies Proprietary 4-37
User Manual EchoLife HG510 Home Gateway
Chapter 4 Configuration
1) 2)
Enter the username and password of the PPP service. Select a proper authentication mode (AUTO, PAP, CHAP or MSCHAP). For more information about the actual parameters, contact your ISP.
3)
Click Next to go to the next step.
Huawei Technologies Proprietary 4-38
User Manual EchoLife HG510 Home Gateway
Chapter 4 Configuration
IV. Enable IGMP Multicast and WAN Service Configuration
Figure 4-45 Enable IGMP Multicast and WAN service configuration 1) 2) 3) Select Enable NAT and Enable Firewall as required. Enter the service name, and select Enable WAN Service. Click Next to go to the next step.
V. Configure LAN Service Set the device IP address (LAN IP) and subnet mask, and DHCP related items.
Huawei Technologies Proprietary 4-39
User Manual EchoLife HG510 Home Gateway
Chapter 4 Configuration
Figure 4-46 Configure LAN Service 1) 2) Enter the IP address and subnet mask for the LAN interface. Select Disable/Enable DHCP Server as required. If you select Enable DHCP Server, configure the related DHCP parameters. 3) If you select Configure the secondary IP Address and Subnet Mask for LAN Interface, configure the secondary IP address and subnet mask. This IP address is used for management. 4) Click Next to go to the next step.
Huawei Technologies Proprietary 4-40
User Manual EchoLife HG510 Home Gateway
Chapter 4 Configuration
VI. WAN Setup–Summary
Figure 4-47 WAN Setup – Summary The last page gives a summary of previous steps. Make sure that the settings match the settings provided by ISPs, and then click Save/Reboot to complete the configuration procedure.
Huawei Technologies Proprietary 4-41
User Manual EchoLife HG510 Home Gateway
Chapter 5 Maintenance
Chapter 5 Maintenance
5.1 Querying Information
You can query the configuration information of the device, including: Summary WAN settings Statistics Route information ARP settings DHCP settings Figure 5-1 shows the querying page.
Figure 5-1 Querying device information To query the device information, do as follows.
Huawei Technologies Proprietary 5-1
User Manual EchoLife HG510 Home Gateway
Chapter 5 Maintenance
To query… Summary WAN settings LAN statistics WAN statistics ATM statistics ADSL statistics Route information ARP settings DHCP settings
Do… Select Device Info > Summary to display the Device Info page. Select Device Info > WAN to display the WAN page. Select Device Info > Statistics > LAN to display the LAN page. Select Device Info > Statistics > WAN to display the WAN page. Select Device Info > Statistics > ATM to display the ATM page. Select Device Info > Statistics > ADSL to display the ADSL page. Select Device Info > Route to display the Device Info-Route page. Select Device Info > ARP to display the Device Info-ARP page. Select Device Info > DHCP to display the Device Info-DHCP Leases page.
5.2 Managing Device Settings
System Administrator can back up, update and restore HG510 settings in this configuration page. The settings can be saved from HG510 to computer. The saved setting file can also be loaded from computer to HG510.
Huawei Technologies Proprietary 5-2
User Manual EchoLife HG510 Home Gateway
Chapter 5 Maintenance
These functions can help the system administrator to manage large amount of HG510 efficiently. By restoring default settings, you can set HG510 with the factory default configuration.
5.2.1 Backing Settings
1) 2) 3) Click Backup to display the Settings-Backup page as shown in Figure 5-2. Click Backup Settings to display the dialog box for file downloading. Save the HG510 settings to a file on the local PC.
Figure 5-2 Backing up settings
Huawei Technologies Proprietary 5-3
User Manual EchoLife HG510 Home Gateway
Chapter 5 Maintenance
5.2.2 Updating Settings
You can load settings saved on the local PC to HG510. 1) 2) 3) Click Update to display the Tools-Update Settings page as shown in Figure 5-3. Click Browse to find the file containing the settings. Click Update Settings. The HG510 settings will be updated according to the file you selected.
Figure 5-3 Updating settings
5.2.3 Restoring to Factory Defaults
You can restore the HG510 settings to factory defaults. It is a good way to restore all settings if many of them are changed improperly. 1) 2) Click Restore Default to display the Tools-Restore Default Settings page as shown in Figure 5-4. Click Restore Default Settings to restore the settings.
Huawei Technologies Proprietary 5-4
User Manual EchoLife HG510 Home Gateway
Chapter 5 Maintenance
Figure 5-4 Restoring to factory defaults
5.3 Configuring Access Control
You can configure the HG510 to support ACL rules, including: Services IP Address Password
5.3.1 Services
The Services lists the service daemons (including HTTP, ICMP, and TFTP) that can be enabled for LAN side, WAN side or both. Refer to Figure 5-5.
Huawei Technologies Proprietary 5-5
User Manual EchoLife HG510 Home Gateway
Chapter 5 Maintenance
Figure 5-5 Management-Access Control-Services 1) 2) Select to enable all the WAN and LAN services. Click Save/Apply to validate the settings.
5.3.2 IP Address
If Access Control mode is enabled, entities with the IP addresses listed in the ACL are allowed to access the local services. If Access Control mode is disabled, packets from the IP addresses listed in the ACL are deemed invalid by HG510. Note: The rules in the Acess Contrl List only work on WAN.
This service is an application in Service Control List. Figure 5-6 shows the configuration page.
Huawei Technologies Proprietary 5-6
User Manual EchoLife HG510 Home Gateway
Chapter 5 Maintenance
Figure 5-6 Management-Access Control-IP Address 1) 2) 3) Click Add to add IP addresses in the ACL. Enable or disable Access Control as required. To delete an IP address from the ACL, select the Remove option beside the IP address, and then click Remove.
5.3.3 Password
Access to HG510 is controlled through three user accounts: admin, support, and user. With the admin account, you can change and view the DSL router settings without restrictions. With the support account, you maintain and diagnose the DSL router. With the user account, you access the DSL router, view settings and statistics, and upgrade the router's software.
Huawei Technologies Proprietary 5-7
User Manual EchoLife HG510 Home Gateway
Chapter 5 Maintenance
Figure 5-7 Management-Access Control-Passwords 1) 2) 3) 4) 5) As shown in Figure 5-7, select a “username” such as “admin”. Enter the old password. Enter the new password. Enter the new password again to confirm. Make sure that it is consistent with the new password. Click Save/Apply to validate the settings.
5.4 Upgrading Software
You can upgrade the software of HG510 through a local PC or Internet. 1) 2) 3) Click Update Software to display the Update Software page. Click Browse to locate the software on the PC. Click Update Software to start the upgrading process.
The upgrading process takes about two minutes. Do not shut down HG510 during this process.
Huawei Technologies Proprietary 5-8
User Manual EchoLife HG510 Home Gateway
Chapter 5 Maintenance
Figure 5-8 Update Software After upgrading is finished, the device will auto-reboot.
Figure 5-9 Update Software After rebooting, the new version will take effect.
5.5 Configuring Diagnostics
This page allows users to test the Ethernet port connection, DSL port connection, and connection to the ISP. Figure 5-10 shows the configuration page.
Huawei Technologies Proprietary 5-9
User Manual EchoLife HG510 Home Gateway
Chapter 5 Maintenance
Figure 5-10 Diagnostics If a test displays a failure status, click Test again to make sure the failure status is consistent. If the test continues to fail, click Help to follow the troubleshooting procedure.
Huawei Technologies Proprietary 5-10
User Manual EchoLife HG510 Home Gateway
Chapter 6 Appendix
Chapter 6 Appendix
A ADSL ATM D DHCP DNS DSLAM H HTML I IP IPoA ISP L LAN M MAC N NIC Network Interface Card Media Access Control Local Area Network Internet Protocols Internet Protocols Over ATM Internet Service Provider Hypertext Markup Language Dynamic Host Configuration Protocol Domain Name Server Digital Subscriber Line Access Multiplex Asymmetric Digital Subscriber Line Asynchronous Transfer Mode
Huawei Technologies Proprietary 6-1
User Manual EchoLife HG510 Home Gateway
Chapter 6 Appendix
P PPP PPPoA PPPoE PVC R RIP S SNMP T TCP V VCI VPI W WAN Wide Area Network Virtual Channel Identifier Virtual Path Identifier Transfer Control Protocol Simple Network Management Protocol Routing Information Protocol Point to Point Protocol PPP over ATM PPP over Ethernet Permanent Virtual Connection
Huawei Technologies Proprietary 6-2
HUAWEI TECHNOLOGIES CO., LTD.
Huawei Administration Building Bantian, Longgang District Shenzhen, 518129 People’s Republic of China www.huawei.com 202012