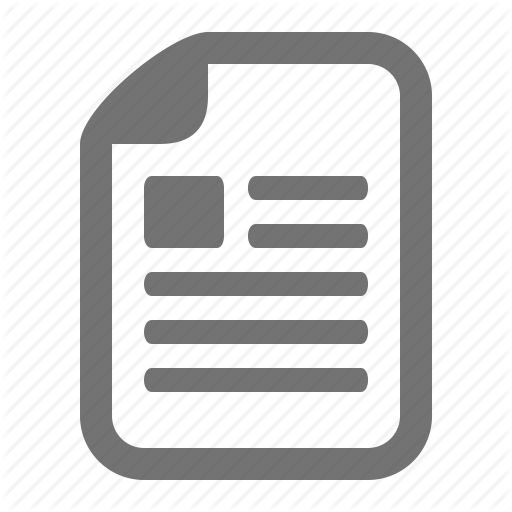ECET 465 Week 4 iLab TCP
Content
ECET 465 Week 4 iLab TCP
Click Below Link To Purchase
www.foxtutor.com/product/ecet-465-week-4-ilab-tcp
TCP Lab:
Scenario/Summary:
In this lab, we’ll investigate the behavior of TCP in detail. We’ll do so by analyzing a
trace of the TCP segments sent and received in transferring a 150KB file (containing the
text of Lewis Carrol’s Alice’s Adventures in Wonderland) from your computer to a
remote server. We’ll study TCP’s use of sequence and acknowledgement numbers for
providing reliable data transfer; we’ll see TCP’s congestion control algorithm – slow start
and congestion avoidance – in action; and we’ll look at TCP’s receiver-advertised flow
control mechanism. We’ll also briefly consider TCP connection setup and we’ll
investigate the performance (throughput and round-trip time) of the TCP connection between your computer and the server.
Before beginning this lab, you’ll probably want to review Sections 3.5 and 3.7 in the text.
Deliverables:
Lab Report with overview, activities, and summary
Answers to questions included in lab
Captured screenshots of data
iLab Steps
Step 1: Capturing a bulk TCP transfer from your computer to a remote server
Before beginning our exploration of TCP, we’ll need to use Wireshark to obtain a packet
trace of the TCP transfer of a file from your computer to a remote server. You’ll do so by
accessing a Web page that will allow you to enter the name of a file stored on your
computer (which contains the ASCII text of Alice in Wonderland), and then transferring the
file to a Web server using the HTTP POST method (see Section 2.2.3 in the text). We’re
using the POST method rather than the GET method, as we’d like to transfer a large
amount of data from your computer to another computer. Of course, we’ll be running
Wireshark during this time to obtain the trace of the TCP segments sent and received from your computer.
Do the following:
• Start up your Web browser. Go the http://gaia.cs.umass.edu/wiresharklabs/
alice.txt and retrieve an ASCII copy of Alice in Wonderland. Store this file
on your computer.
• Next, go to http://gaia.cs.umass.edu/wireshark-labs/TCP-wireshark-file1.html.
If you are unable to run Wireshark on a live network connection, you can download a
packet trace file that was captured while following the steps above on one of the author’s
computers. (Download the zip file in your Doc Sharing folder http://gaia.cs.umass.edu/wireshark-labs/wireshark-traces.zip and extract the file tcpethereal-trace-1. The traces in this zip file were collected by Wireshark running on one of the author’s computers, while performing the steps indicated in the Wireshark lab. Once you have downloaded the trace, you can load it into Wireshark and view the trace using the File pull-down menu, choosing Open, and then selecting the tcp-ethereal-trace-1 trace file). You may well find it valuable to download this trace even if you’ve captured your own trace and use it, as well as your own trace, when you explore the questions below.
Step 2: A first look at the captured trace
Answer the following questions by opening the Wireshark captured-packet file tcpethereal-
trace-1 in http://gaia.cs.umass.edu/wireshark-labs/wireshark-traces.zip (that is,
download the trace and open that trace in Wireshark; see Footnote 2). Whenever possible,
when answering a question, you should hand in a printout of the packet(s) within the trace
that you used to answer the question asked. Annotate the printout to explain your
answer. To print a packet, use File->Print, choose Selected Packet Only, choose Packet
Summary Line, and select the minimum amount of packet detail that you need to answer
the question.